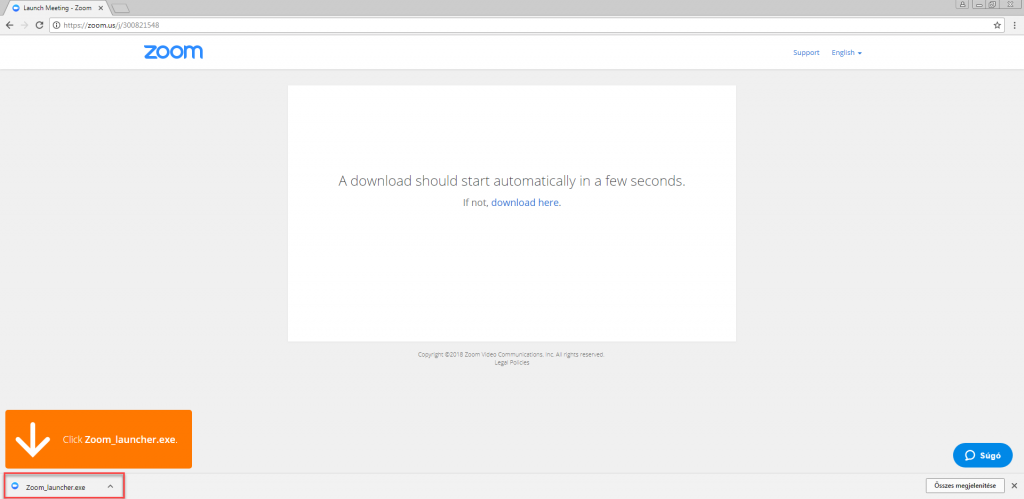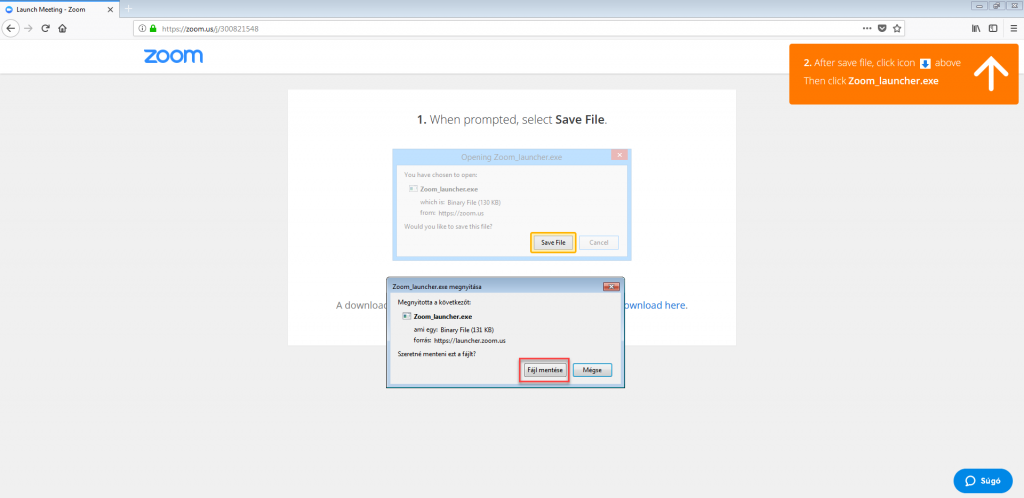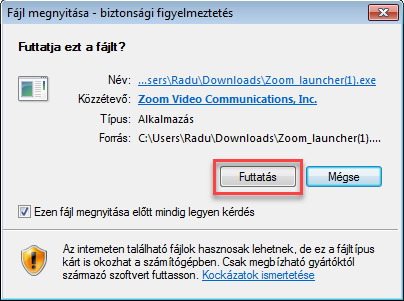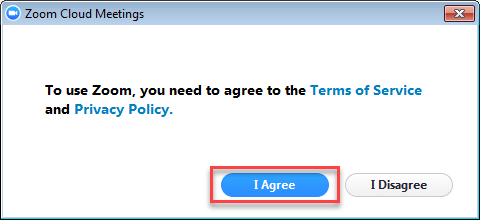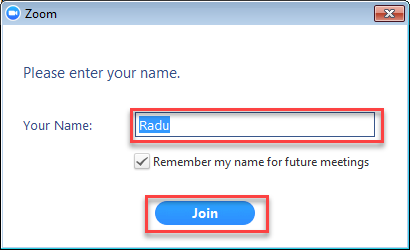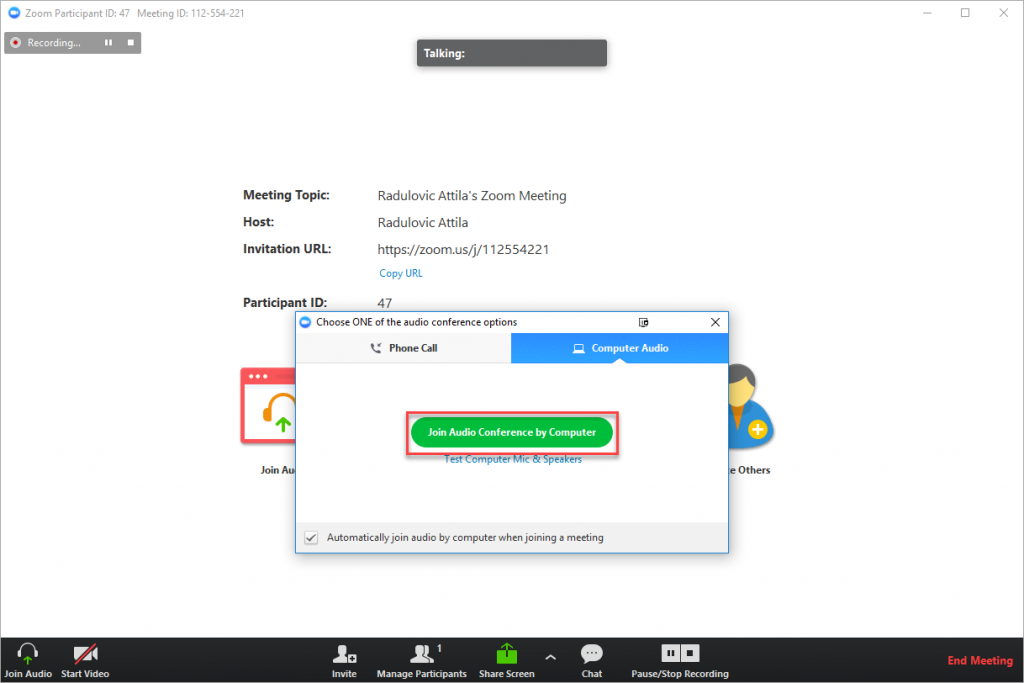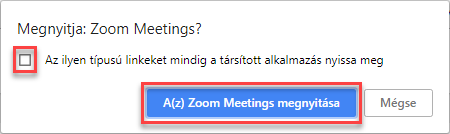Előfordulhat, hogy konzultációnk vagy projekted átadása a Zoom nevű alkalmazáson keresztül történik. A Zoom szobám azonosítója fix, egy link vagy gomb, amelyet előzetesen elküldök a részedre e-mailben.
Nincs más dolgod, mint ráklikkelni a linkre – a link közvetlenül a „szobához” visz. Ezután két dolog történhet attól függően, hogy használtál-e már a számítógépeden korábban Zoom webinárium szoftvert.
Ha még nem, akkor először is le kell tölteni a Zoom szoftverét, hogy beléphess az előadásba. Ne aggódj, a Zoom szoftvere nem foglal sok helyet, és teljes mértékben biztonságos!
Ha már használtál, akkor pedig azonnal, vagy a jóváhagyásodat követően elindul a gépedre korábban települt Zoom szoftver.
Ha még sosem használtál Zoom szoftvert
- A linkre kattintást követően – a böngésződ típusától függően – hasonló ablakot fogsz látni. Automatikusan – vagy miután kattintasz a Fájl mentése gombra – elindul a Zoom szoftver letöltése.
Google Chrome böngészőben:
Firefox böngészőben:
Ha nem indulna el automatikusan a letöltés, kattints a download here linkre!
- Miután befejeződött a letöltés, indítsd el a fájlt a letöltésre történő kattintással!
A Windows meg fogja kérdezni, hogy megengeded-e a futtatást:
- Ha a vírusírtó vagy tűzfal hozzájárulást kér tőled, ezt add meg a Zoom-nak. A telepítés körülbelül 1-2 perc alatt befejeződik, utána pedig a Zoom szoftver arra kér, hogy fogadd el általános szerződési feltételeit és adatvédelmi nyilatkozatát, melyeket a kékkel kiemelt szövegekre kattintva érhetsz el. Kattints az I agree gombra – az alábbi képen bekereteztem.
- Most add meg a nevedet. Ez a név meg fog jelenni a résztvevők listájában. Kattints a Join gombra!
- Ez után már tulajonképpen az előadás előszobájában vagy. Ahhoz, hogy hallhassuk egymás hangját is, kattints a zöld színű Join Audio Conference by Computer gombra! Ha ez a gomb nem zöld, hanem szürke, akkor ellenőrizd a számítógéped hangbeállításait a Windows beállításaiban – tesztelni a Test Computer Mic & Speakers pontban tudsz.
Ha már használtál Zoom webinárium szoftvert
Ha már korábban használtad a Zoom rendszerét, akkor egy ehhez hasonló ablakot fogsz látni, miután a szoba linkjére kattintottál:
Érdemes bejelölnöd a „Az ilyen típusú linkeket mindig a társított alkalmazás nyissa meg” lehetőséget, mert akkor a jövőben ezt a lépést sem kell többet kézzel megtenned.
Lehetőségek a beszélgetésünk alatt
Beszélgetésünk ideje alatt látni fogod a megosztott képernyőmet. Az ablak alján egy sötétszürke színű sáv jelenik meg, valami ehhez hasonló:
- Join Audio gomb: csak akkor jelenik meg, ha valamiért a csatlakozás folyamán nem jó helyre kattintottál, vagy a számítógépeden probléma volt a hangbeállításokkal. Kattints rá, hogy hallhass engem! Ha minden rendben, itt egy mikrofont fogsz látni (az sem probléma, ha át van húzva).
- Participants gomb: a résztvevők listája.
- Share Screen gomb: ha rákattintasz erre a gombra, akkor jelezheted az előadónak, hogy szeretnéd megosztani a képernyődet.
- Chat gomb: a szobában jelenlévők írhatnak az előadónak. Ezt a gombot használhatod például akkor, ha valamiért nem sikerül beállítanod a hangot, és segítséget kérsz tőlem.
- Leave Meeting gomb: itt tudsz kilépni a szobából.
Mi van, ha nem sikerül csatlakoznom?
Biztosan sikerülni fog. Az a kérésem, hogy ha nem vagy biztos abban, hogy könnyen sikerül csatlakoznod, akkor legalább 15 perccel korábban érkezz, és próbálj csatlakozni. Beszélgetésünket pontosan fogjuk kezdeni, ezért jobb, ha nem az utolsó pillanatban érkezel meg!
Ha mégis elakadnál, akkor ne aggódj, inkább hívj fel a +36 62 202 372 telefonszámon!