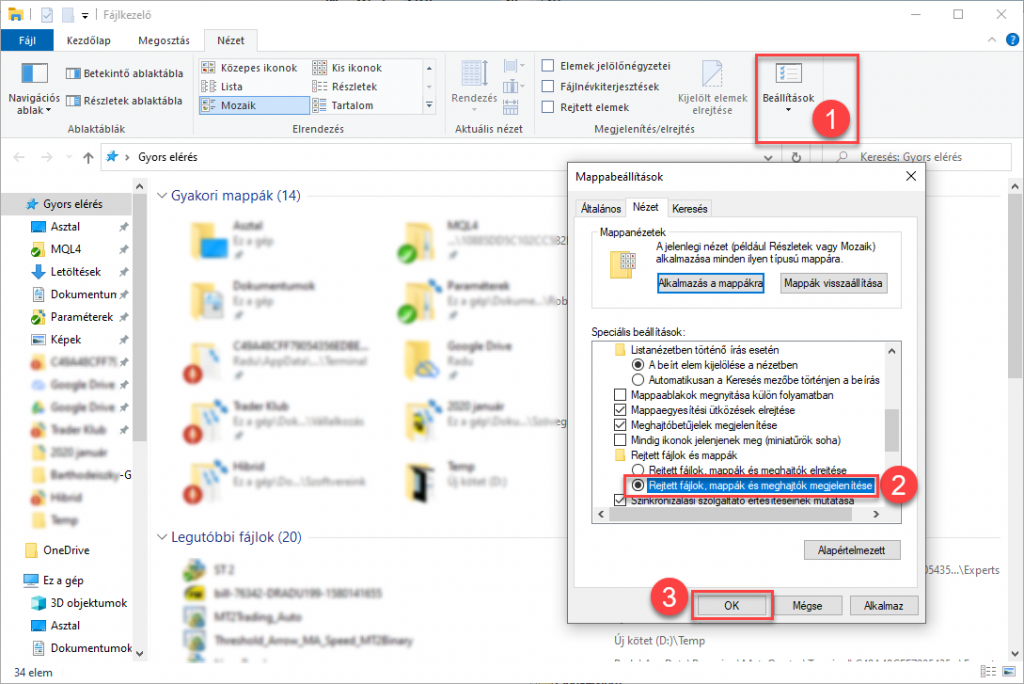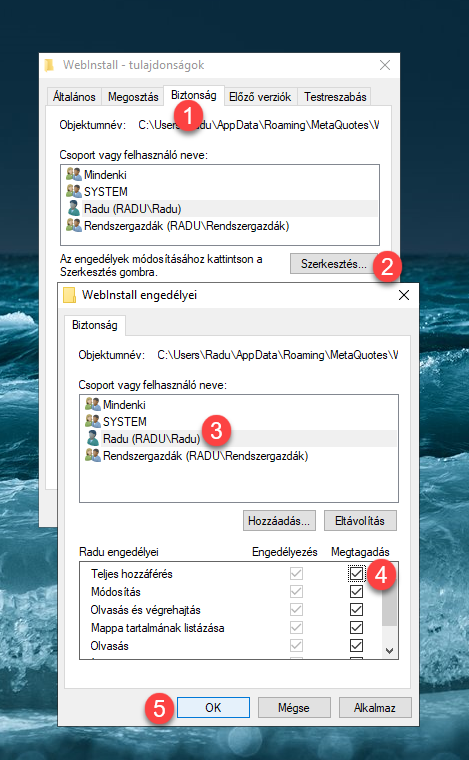Néha előfordulhat, hogy szeretnéd elkerülni az automatikusan bekövetkező MetaTrader 4 vagy MetaTrader 5 frissítéseket. Ezek azok az előzetesen letöltött programfrissítések, amelyeket a platform az indításakor telepít.
A frissítések célja a szoftver jobbá tétele. Ez azonban néha váratlan hibákkal is bővítheti az amúgy is érzékeny felhasználói rendszereket, jelen esetben például a futó robotok rendszerét. Éppen ezért néha szükséges lehet az ilyen frissítések időleges letiltása.
A MetaTrader frissítés letiltásának módja
A MetaTrader frissítése úgy működik, hogy a számítógépen lévő terminál (vagy terminálok) közül legalább egy a háttérben letölti a frissítést egy központi könyvtárba, majd a következő újraindításnál ezt a példányt használja fel frissítésként az összes többi, azonos verziójú MetaTrader is. Ha valamilyen módon, még a frissítés bekövetkezte előtt töröljük a könyvtárat, vagy korlátozzuk annak olvasási és írási jogát, akkor az MetaTrader nem fogja tudni letölteni és alkalmazni a frissítést.
A frissítési könyvtár elérési útja:
C:\Felhasználók\{Felhasználónév}\AppData\Roaming\MetaQuotes\MetaQuotes\WebInstall\
Mind a MetaTrader 4, mind pedig a MetaTrader 5 frissítések ide töltődnek le.
Több megoldás is létezik a frissítés letiltására, ezek közül én a legegyszerűbbet javaslom, mivel ezt a legkönnyebb szükség esetén visszaállítani. Mielőtt azonban bemutatnám, tegyünk egy rövid kitérőt!
Mit kell tenni, ha nem látható az AppData könyvtár?
Jó tudni: az AppData könyvtár a Windows rendszereken alapértelmezésként el van rejtve, tehát elérhető, de nem látható. Ha szeretnéd, hogy a Windows rendszer megjelenítse a rejtett könyvtárakat is, a következő lépéseket kell megtenned.
- Nyisd meg a Fájlkezelőt (régebben Intézőnek hívták)!
- Kattints a Nézet menüre!
- Kattints a Beállítások lehetőségre! (Régebbi rendszereken: Mappabeállítások és keresési beállítások módosítása.)
- A megjelenő beállítási panelablakban válaszd ki a Nézet fület!
- Görgess lejjebb, és keresd meg a Rejtett fájlok és mappák lehetőséget, majd azon belül válaszd ki a Rejtett fájlok, mappák és meghajtók megjelenítése lehetőséget!
- Nyomd meg az OK gombot!
Segítségképpen az alábbi illusztrációt készítettem, mely megmutatja, hogyan is néz ki ez Windows 10 rendszeren.
A fenti lépések elvégzését követően halványabb jelöléssel megjelennek az idáig rejtett fájlok és mappák.
A frissítési mappa átnevezése
Ezzel a módszerrel egyszerre blokkolod a MetaTrader 4 és a MetaTrader 5 frissítéseit is.
A trükk lényege: a WebInstall mappát eltávolítjuk (átnevezzük), és a helyére egy ugyanolyan nevű fájlt teszünk. A Windows rendszer nem tudja pótolni a WebInstall mappát, mivel a helyén egy azonos nevű fájl van, emiatt pedig a frissítési folyamat megakad, mivel nem tudja letölteni a frissebb verziót az ideiglenes WebInstall könyvtárba.
Figyelem! Néha mindenképpen fontos a frissítés, hiszen nem biztos hogy hónapokig meg lehet tartani a számunkra kedves verziót: például a MetaQuotes gyakran meghatározza a minimum build verziót, amellyel be lehet csatlakozni a brókercégek szerverére. Ha a megőrzött és szándékosan nem frissített terminálunk túl régi, akkor nem fogunk tudni bejelentkezni a brókercég szerverére.
Mit tegyél, ha kizárólag a MetaTrader 4 vagy MetaTrader 5 frissítéseit szeretnéd blokkolni?
Ebben az esetben nem a mindkét platform frissítéseit tartalmazó WebInstall mappát, hanem a benne lévő egyes fájlokat blokkoljuk. A módszer teljesen ugyanaz, csak itt fájlok helyére készítünk azonos nevű könyvtárakat. Kövesd az alábbi lépéseket!
MetaTrader 4 frissítések tiltása
MetaTrader 5 frissítések tiltása
Egy fontos plusz lépés
2023 környékén a MetaQuotes is felismerte, hogy a felhasználók különböző trükkökkel akadályozzák meg a frissítés lehetőségét, azóta az MT4 és az MT5 is fel van készítve a bejegyzésben bemutatott módszerre. Ez azt jelenti, hogy törli az általunk létrehozott WebInstall nevű fájlt (illetve a benne lévő fájlok kapcsán létrehozott mappákat), majd pótolja a számára szükséges könyvtárat. Ha ezt tapasztalod, akkor a módszer kiegészítésre szorul.
Az alábbi képen láthatod a lépéseket. A visszaállítás során teljesen ugyanez a folyamat, csak a Teljes hozzáférés sorban az Engedélyezés négyzetét kell bepipálni.