A rendszeresen – kézzel vagy robottal – kereskedő ember számára egy idő után természetes igényként merül fel az, hogy szeretne a számláján kötött pozíciókról és történésekről részletes kimutatást látni.
A MT4 terminál által alapból biztosított kimutatás – ami gyakorlatilag egy számlakivonat – nem biztos, hogy minden kérdésünket és igényünket lefedi. Az interneten több olyan weboldal is található, amely az ilyesfajta elvárást képes lefedni – sőt, jóval többet is ad annál statisztikák és vizuálisan megjelenített adatok segítségével. Ha egy komplexebb kereskedési naplót szeretnél létrehozni magadnak, ahol láthatod majd a számodra fontos adatokat, akkor jó helyen jársz.
Ebben a cikkben a teljesség igénye nélkül igyekszem bemutatni ezek közül egy szolgáltató, a Myfxbook alapvető szolgáltatásait.
Adott tehát a kérdés: létezik-e olyan szolgáltatás, amely a kereskedési aktivitást támogatja meg különböző statisztikai, szűrési és megjelenítési funkciókkal? A válasz természetesen igen. A szolgáltatások közül jómagam a Myfxbook-ot fogom bemutatni, azonban az mt4i és az mt4live.com weboldalak is remekül használhatóak.
Mi alapján készít statisztikát egy-egy ilyen weboldal?
A fenti szolgáltatók a számlatörténet – vagyis a lezárt pozíciók – és a nyitott pozíciók aktuális állásának adatait dolgozzák fel, és jelenítik meg egységes, stílusos statisztikai formában. Azaz: könnyebbé és átláthatóvá válik a táblázatokkal, diagramokkal és grafikonokkal ábrázolt kötésstatisztika.
Regisztráció
A szolgáltatás igénybevételének első feltétele, hogy regisztráljuk magunkat. A myfxbook.com főoldalán jobb oldalt a Quick signup részt töltsük ki, a következők alapján:
- Username – felhasználónév (minimum 4, maximum 16 karakter)
- E-mail – e-mail címünk
- Password – jelszó
- Confirm password – jelszó újra
- Captcha – számok és betűk véletlen kombinációja a kép alapján
- I agree – Egyetértek a felhasználási és titoktartási kondíciókkal
- Sign Me Up! – adatok jóváhagyása és regisztráció
A mellékelt kép segít a kitöltésben.
Esetleges hiba esetén ellenőrizni és módosítani kell az adatainkat. Lehetséges hibaüzenetek:
- Username exists – A megadott felhasználónév foglalt, adjunk meg másikat. Én is így jártam, a radu már foglalt volt; ezért raduszeged lett a választott felhasználónevem.
- You have entered an invalid username – A megadott felhasználónév helytelen formátumú, azaz túl rövid, túl hosszú vagy nem használható karaktereket tartalmaz.
- Email exists – A megadott e-mail cím már foglalt.
- You have entered an invalid password – A jelszó nem megfelelő. Minimum 4, maximum 20 karakter hosszú lehet.
A Sign Me Up! gombra történő kattintás után – amennyiben minden adatunk rendben volt – az alábbi üzenet jelenik meg:
Vagyis: a regisztráció sikeres volt. Még egy feladatod azonban hátra van: rá kell kattintanod az e-mailben kapott aktiváló linkre. Nyisd meg a levelezésed, és keresd meg a Myfxbook Support-tól kapott levelet, melyben az első linkre kell kattintanod. Amennyiben nem találod a levelet, ellenőrizd a Spam (Levélszemét) mappádban, illetve Gmail esetén a Közösségi/Promóciók fülön. A mellékelt képen bekarikáztam az aktiválási linket:
A kattintás után megjelenik a Myfxbook oldala, mely közli, hogy a regisztrációd sikeresen befejeződött, és hogy a hozzáférésedet aktiváltad. Amennyiben egy reklám jelenne meg az oldalon, a jobb alsó sarokban lévő Continue to Myfxbook linkre kattints.
Az aktiválás egyúttal be is jelentkeztet, így a belépéssel külön nem kell bíbelődnöd. Innentől kezdve a következő tevékenységek várnak rád:
- Számlák hozzáadása a Settings oldalon belül
- Profil frissítése – saját kép beállítása, Magamról rész kitöltése, pár szavas leírás a kereskedési stílusodról, stratégiádról (nem kötelező)
- Elemzés és analitika a számlatörténeteid alapján, portfóliód összeállítása
- Saját irányítópult létrehozása a számodra fontos adatokkal
Az oldal jobb felső sarkában a következő fontos menüpontokat találod meg:
- Activity – Történések: értesítések a fontosabb eseményekről (például ha hozzáadsz egy számlát a portfóliódhoz, és annak feldolgozása sikeresen befejeződik, arról itt kapsz majd értesítést)
- Mail – Levelezés: az oldalon belüli levelezés. Nem biztos, hogy aktívan használni fogod, de jó ha tudsz róla. Ha valaki a profiloldalad alapján üzenetet küld majd neked, itt tudod elolvasni.
- raduszeged – Itt természetesen saját felhasználónevedet látod majd. A profilbeállításokat, a kijelentkezési lehetőséget és a beállításaidat találod meg itt.
Profil beállítása
Kattints a saját felhasználónevedre, azon belül pedig az Edit Profile linkre! Ez gyakorlatilag a Profile (Profil) fülre visz majd el a Settings (Beállítások) oldalon belül. A profil oldal kitöltése nem kötelező, de ha például meg szeretnéd osztani majd a kereskedési stratégiádat vagy igénybe szeretnéd venni az oldal közösségi funkcióit, mindenképpen javaslom hogy szánj rá öt percet. Az alábbi mezőkkel fogsz találkozni a profil oldalon:
- Username – Felhasználónév. Nem változtatható meg!
- E-mail – E-mail cím. Megváltoztatható a Login fülön.
- Name – Neved. Teljes név, vagy becenév.
- Location – Országod.
- Trading Experience – Kereskedési gyakorlat (Nincs gyakorlatom, 1-3 év, 3-5 év, több mint 5 év)
- Bio – Magamról
- Trading Style – Kereskedési stílus. Hogyan kereskedsz? Kézzel, robottal, indikátor alapokon? Itt röviden leírhatod.
- Motto – Mottó. Megjelenik majd a profiloldaladon kívül az aláírásodban is a Myfxbook oldalain belül.
- DST – Nyári időszámítás. On ha szeretnéd bekapcsolni, Off ha szeretnéd kikapcsolni.
- Time Format – Dátumformátum. Sajnos a magyar formátum nem választható, csak a két – számunkra illogikus – Nap/Hónap/Év (Day/Month/Year) és Hónap/Nap/Év (Month/Day/Year) között választhatsz.
- Timezone – Időzóna. Magyarországiként (és közép-európaiként) a GMT+1 időzónát válaszd ki.
- Change avatar – arckép (vagy ikon) feltöltése.
A mezők kitöltése után kattints a Save gombra!
Profil megtekintése
Kattints a saját felhasználónevedre, azon belül pedig a View Profile linkre! Ezen az oldalon láthatod, hogy mások hogyan látják majd a profilodat. Később látszódni fog a számlád/számláid statisztikája is, amennyiben publikussá teszed őket..
Számla hozzáadása a rendszerhez
Eljutottunk az egyik legfontosabb mérföldkőhöz: adjunk hozzá egy tetszőleges MT4 számlát a Myfxbook hozzáférésünkhöz, hogy böngészhessük a hasznos statisztikai kimutatásokat!
Kattintsunk a felhasználónevünkre a jobb felső sarokban, majd a Settings linkre! A megjelenő oldalon az Account fülre lesz szükségünk. Egyelőre itt egy üres oldal fogad bennünket, Manage Portfolios és Add Account gombokkal.
A portfóliók gyakorlatilag olyan kategóriaként értelmezhetőek, amelyen belül számlákat csoportosíthatunk egymás mellé. Példaként hozzunk létre két portfóliót: egy Éles számlák és egy Demó számlák elnevezésűt! Kattints a Manage Portfolios gombra, és a szövegdobozba írd be a „Demó számlák” szöveget, majd kattints az Add gombra! Ugyanezt tedd meg az „Éles számlák” szöveggel is! Értelemszerűen, ha a későbbiekben törölni szeretnél egy portfóliót, ugyanitt tudod megtenni az adott portfólió melletti Remove linkre kattintva.
Kattints a Back To Accounts gombra, és visszatérsz a még mindig üres Accounts oldalra. Most kattints az Add Account gombra! Ezzel a gombbal tudsz most és bármikor a jövőben további számlákat hozzáadni a portfólióidhoz. Többféle platformot is használhatsz a Myfxbookon belül, esetedben legvalószínűbb talán az MT4 használata. Itt három lehetőséged van a MT4 kapcsán:
- MetaTrader4 (EA) – egy Myfxbook által biztosított robot segítségével minden korábbi és jövőbeli kereskedésed adata eljut majd a Myfxbook szerverére. Javasolt!
- MetaTrader 4 (Publisher) – a MT4 terminálban gyárilag bennlévő Publisher (Kiadó) funkció segítségével FTP-n keresztül a terminál meghatározott időnként feltölti a Myfxbook szerverére a klasszikus számlakivonatokat
- MetaTrader 4 (Auto Update) – a Myfxbook az investor (befektetői) jelszó segítségével bejelentkezik a számládra, és letölti az összes szükséges adatot.
A Myfxbook súgójában a 3. – egyébként legegyszerűbb – lehetőségről nem esik túl sok szó, ők az első lehetőséget, vagyis a robotos megoldást javasolják és én is ezt mutatom be.
A robot itt most csak egy közvetítő modulként értelmezendő, vagyis nem köt pozíciót és nem nyúl az aktív kereskedésekhez, kizárólag a statisztikák elkészítéséhez szükséges adatokat olvassa ki és küldi el a Myfxbook szerverére. Válasszuk ki a MetaTrader4 (EA) lehetőséget! Ekkor egy telepítőprogram töltődik le számítógépedre, melyet futtatnod kell. A futtatáskor több MT4 telepítési mappát is kijelölhetsz a Control gomb nyomva tartása mellett. Amennyiben a listában nem találod a keresett célönyvtárat, az Add gomb segítségével hozzáadhatod azt. Egyedi hozzáadás után mindenképp ki kell jelölnöd az újonnan bekerült sort!
A telepítőprogram nálam valamilyen oknál fogva sajnos nem találja meg a számítógépen lévő összes terminált, de amennyiben az összes célterminál megjelenik a listádban, használhatod a Select All (Mind kijelölése) opciót is. Ha végeztél a kijelöléssel, akkor kattints az Install gombra!
A telepítés pár pillanat alatt megtörténik. Indítsd újra az érintett MT4 terminált (terminálokat)! Az újraindítás után az expertek között találnod kell egy Myfxbook nevűt. Ha nincs ott, akkor végezd el még egyszer a telepítést (lehet, hogy egy MT4 elérési út többször szerepel – akkor jelöld ki az összes hasonlót!)
Ha így sem találod az expertet a többi között, utolsó szalmaszálként olvasd el a Rendszermappáról szóló bejegyzésem!
A folytatás előtt ellenőrizd, hogy az MT4 terminálon belül a Beállítások panelen a DLL import engedélyezése legyen bepipálva, a DLL hívások megerősítése pedig legyen üres!
A MT4 terminálban az Expertek között találsz egy Myfxbook nevű robotot – ezt helyezd fel egyszerre maximum egy darab tetszőleges chartra, és töltsd ki a paramétereket a következőképpen:
- Myfxbook_Email – e-mail címed, amit a Myfxbook regisztrációnál megadtál
- Myfxbook_Password – a jelszavad, amit a Myfxbook regisztrációnál megadtál
- Publish_Interval_Minutes – ennyi percenként frissíti majd a robot a számlád státuszát a Myfxbook szerverén
- Show_Log – On esetén kiírja a naplóba a történéseket, Off esetén nem
Ha végeztél, akkor a következő bejövő árváltozásnál az expert elküldi a Myfxbook szerverére a számlatörténetedet és az aktuális nyitott pozíciókkal kapcsolatos adatokat. Fontos, hogy a Számlatörténet fülön az Összes múltbéli adat legyen kiválasztva! Amennyiben a számlatörténetben nem az összes múltbéli adat látszik, a hozzáadásnál Pending (Függő) státuszt kap a számla, és addig nem is lesz aktív, ameddig minden adatot nem tudott a robot feltölteni a számla kapcsán. A sikeres publikálás után Statement uploaded successfully üzenetet láthatod az Expertek fülön, valamint a Pending státusz Active (Aktív) -ra változik majd.
Ha most ráfrissítesz a böngésződben a Myfxbook Accounts oldalára, akkor valami ilyesmit kell látnod:
Az egyes fő kategóriák (a korábban létrehozott portfóliók és az Accounts Without Portfolio, azaz a be nem sorolt számlák) a plusz jellel bonthatóak ki. A Please select lenyitható listában válaszd ki a Demó számlák vagy Éles számlák sort, hogy besorold a számládat a kívánt portfólióba!
Az Edit gombra kattintva szerkeszthetővé válik a számla összes tulajdonsága, amely a Myfxbook oldalain megjelenítésre kerülhet. Ezek a következőek:
Broker szekció
- My broker is – Az én brókerem: itt a számlához tartozó brókercég jelenik meg automatikusan, amennyiben sikeresen fel lett ismerve a Myfxbook által. Amennyiben nem, keressük ki a lenyitható listából a brókercégünk nevét!
Verification szekció
- Server – Szerver. Az a szerver, amire a MT4-en belül bejelentkeztünk.
- Investor password – Befektetői jelszó. Az Authorization password mezőben lévő, Myfxbook által generált jelszóra kell megváltoztatnunk a számlához tartozó befektetői jelszavunkat. Ezt azért érdemes megtenni, mert így a számlánk megkapja a Verificated (Ellenőrzött) státuszt, azaz a külvilág számára nyilvánvaló lesz, hogy nem kamu adatokkal machinált statisztikákról van szó oldalainkon. Amennyiben kizárólag saját részre csináljuk a statisztikákat, a következő procedúra átugorható. Az ellenőrzött státuszhoz a következő lépéseket kell megtennünk:
- Legyen kéznél a számládhoz tartozó ún. mesterjelszó! Amennyiben éles számláról van szó, akkor korábban feljegyezted, ha pedig demó számláról van szó akkor a Levelesláda panelen – hacsak azóta nem nyitottál új számlát – a legfrissebb (legfelső) bejegyzésben találod meg a brókercég által a számlanyitáskor generált jelszót. Erre a jelszóra csak azért van szükség, hogy meg tudd változtatni a befektetői jelszót! A befektetői jelszó kizárólag olvasási hozzáférést ad, így bátran kiadható. A mesterjelszó teljes hozzáférést ad, így azt semmilyen körülmények között ne add ki senkinek!
- Nyisd meg a terminál Beállítások paneljét az Eszközök menü Beállítások parancsával!
- Kattints a Szerver fülre!
- Kattints a jelszó melletti Változtat gombra!
- A Jelenlegi jelszó mezőbe írd be/másold be a mesterjelszavad!
- Válaszd ki a Befektetői (csak olvasási) jelszó megváltoztatása opciót!
- A két mezőbe másold be a Myfxbook számla oldaláról az Authorization password mező tartalmát!
- Kattints a Rendben gombra! Ha mindent jól csináltál, akkor a befektetői jelszó megváltozik, és hibaüzenet nélkül bezárul az előbbi dialógusablak.
- Most a böngésződben kattints az Update Password gombra, ahol add meg az egy sorral lentebbi mezőben lévő jelszót! (Erre változtattad meg a jelszót az előbb)
- Ezután kattints a Connect gombra! Ha minden rendben, akkor az Account Authorized Successfully kiírást fogod látni zöld színnel.
Account Information szekció
A számla alapadataira vonatkozó beállítások.
- Choose a name – a számla elnevezése. Bármi lehet, a fantáziádra van bízva.
- Brief description of your system – a rendszer rövid leírása, amellyel kereskedsz. Csak akkor lényeges, ha saját magad számára szánod emlékeztetőnek, vagy a külső látogatóknak akarsz némi infót adni arra nézve, hogy milyen stratégiát/stratégiákat használsz a számlán.
- System type – a rendszer típusa. Technical (Technikai) vagy Fundamental (Fundamentális)
- Trading type – kereskedés típusa. Manual (Manuális), Automated (Robotkereskedés), Mixed (Vegyes)
- Account type – Demo (demó) vagy Real (éles)
- Leverage – Tőkeáttét.
Permissions szekció
Itt adhatod meg, hogy mely adatokat teszed publikussá és mely adatokat tartod meg kizárólag belső használatra.
A Private oszlop a Privát, míg a Public oszlop a Publikus jelentéssel bír.
- Account – Számla. Amennyiben privátra állítod, semmilyen további beállítást nem fogsz tudni állítani. Az összes adat privát lesz, azaz rajtad kívül senki más nem fogja látni azokat az adatokat, amelyek a számlád adatai alapján generálódnak majd.
- Account Number – Számlaszám. A számla száma, mely csak a kimutatásokban lesz látható.
- Balance – Egyenleg. A ki- és befizetések, a profit, a swap, a kamat és a tőke értékei.
- Trade history – Számlatörténet. A lezárt pozíciók adatai.
- Lots – Lotméretek. Szeretnéd, hogy mások lássák a kötések lotméreteit?
- Open Trades – Nyitott pozíciók.
- Open Orders – Nyitott megbízások.
- Comments – Megjegyzések. A Számlatörténet mindenképp publikus kell legyen, hogy a megjegyzések megjelenjenek.
- Magics Analysis Capability – Magic szám alapú analízis engedélyezése
- Tags – Címkék.
- Goals – Célok. Beállíthatsz magadnak többféle, akár napi szintű célt is. Például: szeretnél minden nap 10 dollárt keresni. Később a Myfxbook a számla analízisei között feltünteti majd, hogy mik voltak a céljaid, és hogy sikerült-e azokat elérned.
- SL/TP – Stoploss és takeprofit értékek.
Magic numbers SZEKCIÓ
Ebben a szekcióban az egyes magic számokhoz különböző színeket és elnevezéseket rendelhetsz. Ha például a 40-es magic szám az „A” elnevezésű robotodhoz kapcsolható, akkor egyedi színt és elnevezést adhatsz neki.
A Save gombra kattintással mentheted el az összes változtatást, amit időközben elkövettél.
Ha publikussá tettél legalább egy számlát, akkor ha most megtekinted a profiloldalad (felhasználónév a jobb felső sarokban, majd View Profile), akkor látható pár adat (pl. egyenlegnövekedés) a számlád alapján. A Systems szekcióban pedig felsorolva látod a publikussá tett számláidat.
Statisztikák megjelenítése
A felső menüsort idáig nem nagyon használtuk, ideje elkezdeni! Válaszd ki a Portfolio menün belül azt a számlaszámot, amelynek kimutatására kíváncsi vagy!
A kattintás után valami hasonló oldalt kellene látnod:
A különböző statisztikai mérőszámokról, átlagokról, minimumok és maximumok jelentéséről jelen cikk nem mesél. Szinte lehetetlen is lenne mindegyiket bemutatni, azonban egy kis angoltudással és utánajárással nagy részük jelentését ki lehet bogozni. A teljesség igénye nélkül a következő statisztikák állnak rendelkezésedre:
- napi, heti, havi, éves hozam
- lehívás mértéke
- egyenleg, növekedés és lehívás grafikonjai
- nyereség, veszteség pipben, profitban, lotban
- átlagos nyereség-veszteség, nyertes és vesztes darabszámok
- legjobb és legrosszabb pozíciók
- átlagos piacon töltött idő
- kockázat-nyereség arány, akár devizapáronként
- pozíciók aránya a devizapárok között
- pozíciók aránya típus szerint
- pozíciók aránya piacon töltött idő alapján
A Myfxbook robotjának folyamatosan futnia kell? Rajta kell hagyni a charton?
Igen. Nagyon fontos, hogy a myfxbook expertje egy charton maradjon, és folyamatosan fusson az érintett terminál. A folyamatos adatszolgáltatásról a program csak így tud gondoskodni a myfxbook weboldala felé.
Mi a teendő, ha a Myfxbook programja nem működik és/vagy leáll?
Előfordul, hogy bizonyos rendszereken az expert leáll, és nem is küldi el a statisztikát. Ha ilyet tapasztalsz, kattints az Expert napló fülre, és nézd meg hogy az üzenetek között látsz-e hasonlót:
unhandled exception 0xE0434F4D Myfxbook uninit reason 5
Ha igen, akkor a hibát a Microsoft .NET nevű keretrendszerének nem megfelelő verziója okozza. Ide kattintva eljutsz a Microsoft weboldalára, ahonnan le tudod tölteni a .NET keretrendszer 4.0-ás vagy újabb változatát, amellyel ez a hiba meg fog szűnni.
A cikk megírásához használt próba statisztikai számla oldalát ide kattintva nézheted meg.
A Myfxbook további – jellemzően közösségi – szolgáltatásairól szintén nem beszélek, ezek felfedezése rád vár. A kezdő lépéseken már túl vagy, jó kísérletezést!


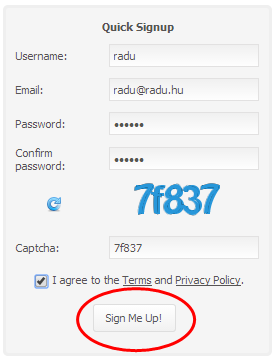
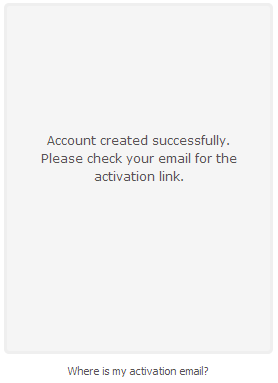
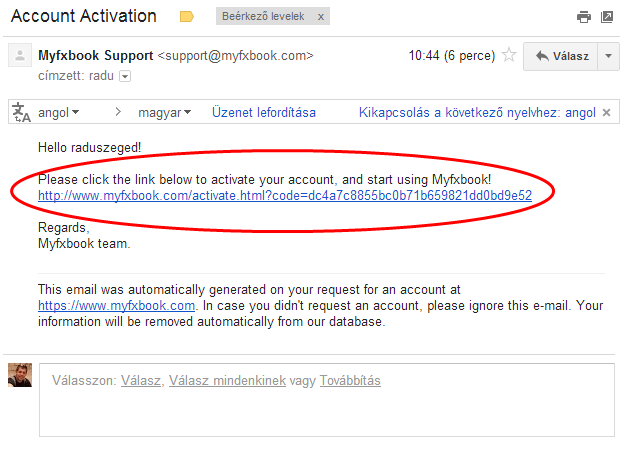

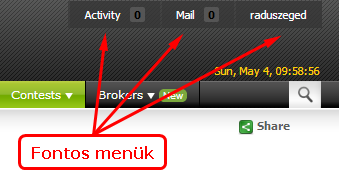
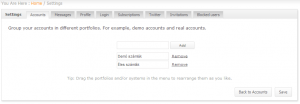
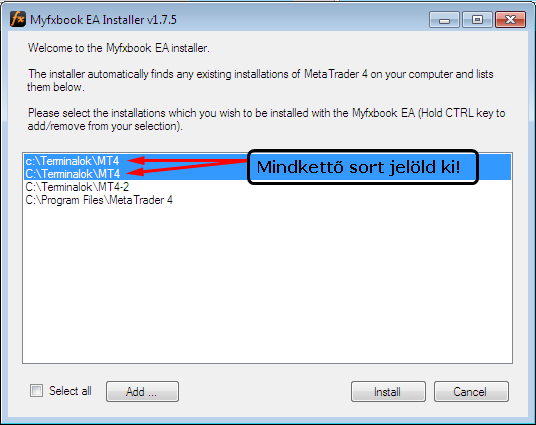
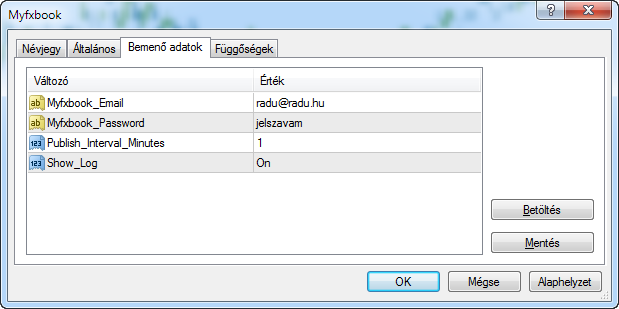
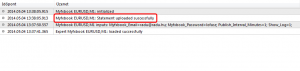
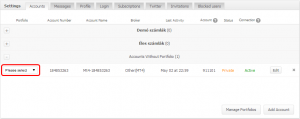
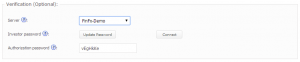
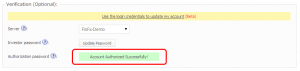
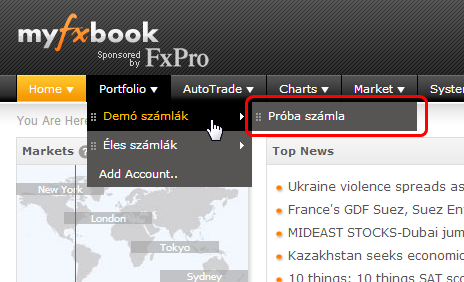
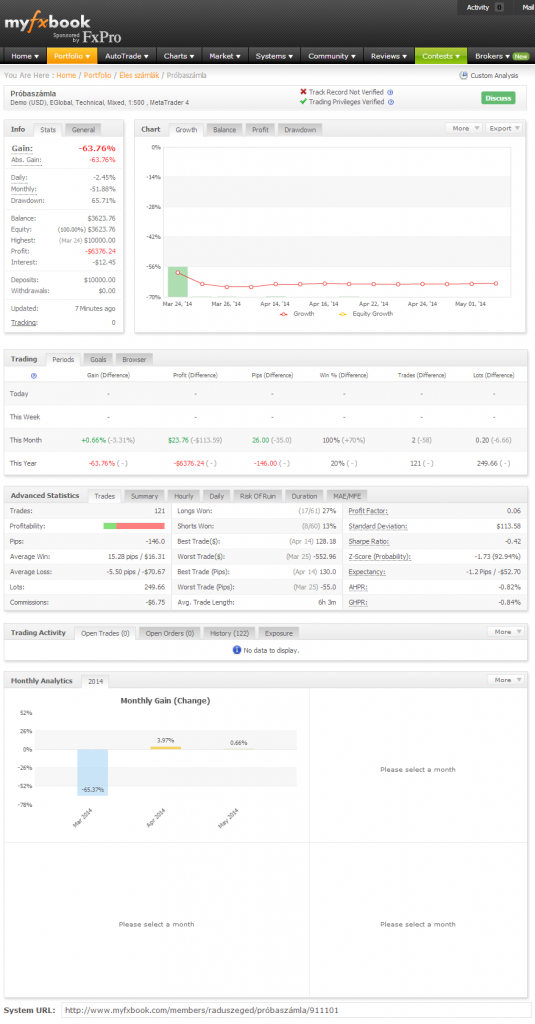















Kérdésem a cikkhez: a MyfxbookEA-t rajta kell hagyni a charton a továbbiakban, vagy a sikeres csatlakozás után levehető?
Mindenképpen rajta kell hagynod a myfxbook expertet a charton, mivel az expert egyetlen feladata az, hogy rendszeresen elküldje a számlád információit a myfxbook weboldala felé.
A cikket bővítem ennek az információnak a feltüntetésével, köszönöm kérdésed!
Szia Attila!
Szeretném kérdezni a cikkel kapcsolatban,hogy hogyan tudok naplózni a myfxbook-on olyan kereskedéseket,amihez ea-t használok? Hiszen az mt4-em csak egy ea-t enged egyszerre futni a charton, a naplózáshoz pedig kell a myfxbook ea és több ea-t nem enged futni. Ha a stratégiámhoz expertet használok,akkor hogyan tudom a kereskedéseimet naplózni a myfxbook-on? Csak manuális kereskedést lehet nyilvántartani itt?
Nagyon köszönöm a válaszodat! Imre
Kedves Imre!
Az valóban igaz, hogy egyszerre egy instrumentumon csak egyetlen EA futhat, azonban közel korlátlan számú (valójában maximum 99 darab) chart lehet nyitva egyszerre a MetaTrader4-ben. A myfxbook EA-ja bármilyen instrumentumon nyitva lehet, elegendő egyetlen példányban futtatnod számlánként. A myfxbook egyetlen példánya a számlád összes kereskedését naplózza, így a további statisztikákat már a myfxbook webes felületén tudod elvégezni igény szerint.
Vagyis egyáltalán nem kell aggódnod, mert amit vársz, az automatikusan megtörténik. Arra figyelj csak, hogy a Myfxbook EA-ja számlánként összesen egy példányban fusson, a Számlatörténet fülön pedig legyen mindig a teljes számlatörténet engedélyezve.
A saját robotjaid pedig – ha jól vannak leprogramozva – egymás zavarása nélkül képesek futni több példányban, akár instrumentumon belül többször is.
Remélem, megválaszoltam a kérdésed – boldog új esztendőt kívánok!
Nagyon köszönöm,Attila. Csak még 1 kérdésem lenne: A teljes számlatörténetet hol tudom engedélyezni?
A számla.tört.fülön nem tudom állitani az engedélyezést. Mt4 terminál ablakot kell néznem?
Bocsi a zargatásért! köszi!imre
Nem veszem zargatásnak, örülök ha kérdeztek! ;) A Számlatörténet fülön belül (kivéve magán a fülön) kattints bárhová jobb gombbal, majd válaszd az Összes múltbéli adat lehetőséget. Ennyi! ;)
Megvan!!! KÖszönöm szépen. Boldog Uj Évet kivánok!
Tisztelettel,imre
Szia, a másik egyszerűbb verziót is lirnád? nekem a robotos nem jött össze sajnos. Nagyon köszönöm előre is .
Üdv. Laura
Kedves Laura!
Meg fogom nézni, hogy a 3 lehetőség közül melyek működnek manapság. Nem tudom, mikor történik ez meg, de ha frissítem a bejegyzést, akkor mindenképpen jelzem ezt számodra.
oké , köszi .
üdv Laura.
Szia Radu.
Tudnál abban segíteni, hogy hogyan tudom módosítani
a Myfxbook fiókomhoz tartozó felhasználónevem és email címem?
Előre is köszönöm.
Kedves Sanya!
Tudomásom szerint nem lehet lehet megváltoztatni egy Myfxbook fiókhoz tartozó felhasználónevet és e-mail címet (legalábbis a bejelentkezést követően a profilképed menüjében lévő Settings > Profile résznél nem módosítható). Próbáld meg felvenni velük a kapcsolatot (ide kattintva), hátha segítenek az ügyben!
Szia Radu.
Köszönöm a válaszodat.
Nagyra értékelem a munkásságodat.