A kereskedést, illetve a vele kapcsolatos elemzési folyamatot nagyban könnyítheti, ha több kijelzővel rendelkezünk. Szerencsére, manapság már elérhető árú a többmonitoros megjelenítés kialakítása. A MetaTrader 4 azonban nem teszi lehetővé, hogy a chartokat különálló ablakokként kezelve több monitorra helyezzük el őket. Most megmutatok Neked egy megoldást, amivel ez mégis kivitelezhetővé válik.
MetaTrader 4 használata több képernyőn: hogyan lehet ezt megoldani?
Mivel egy MT4 programmal ez önmagában nem kivitelezhető, szükségünk van ehhez egy szoftverre. A szoftver neve: MT4 Floating Charts. Ez a segédprogram segít abban, hogy tetszőleges chartot „lecsatolj” a MT4 fő ablakából, és a többi monitorodra helyezhess át, ezáltal könnyebb legyen kereskedni és átlátni a grafikonokat.
A program beszerzése és telepítése
Kövesd az alábbi lépéseket!
Hogyan tovább?
A szoftver egyik előnyös tulajdonsága, hogy beépül a MetaTrader 4 felületébe, tehát a programot lényegében majd onnan tudod állítani. Mivel a szoftver a háttérben fut, ha már egyszer elindítottad a programot, akkor többet különösebben nem kell vele foglalkoznod. A legfontosabb dolog, hogy a jövőben mindig elinduljon a program a számítógéped indulásakor, vagy legkésőbb a MetaTrader 4 programod, programjaid használata előtt.
A Windows tálcán – alapvetésként az óra mellett balra – megjelenő ikonok között találod a Floating Charts ikonját. Ha nem látod az ikont, akkor kattints a felfelé mutató nyílra, és „fogd és vidd” módszerrel helyezd ki az ikont az állandóan látható ikonok közé.
Az alábbi képen a program ikonját látod, piros színnel bekereteztem.
Fő funkciók
Most indítsd el – vagy ha a telepítés idején már meg volt nyitva, akkor indítsd újra – a MetaTrader 4 terminált! A felső menüsor Ablak pontjára kattintva 3 új lehetőséget találsz. Az alábbi képen pirossal keretezve mutatom, hogy mit keress:
A következő lehetőségek állnak rendelkezésedre:
| Angol szöveg | Magyar jelentése | Célja |
|---|---|---|
| Float | Leválasztás | Le tudod választani az aktuális chartot a MetaTrader 4 fő ablakából. |
| Float All | Összes leválasztása | Le tudod választani az összes chartot a MetaTrader 4 fő ablakából – az aktív chart a MetaTrader 4-ben marad. |
| Unfloat All | Összes visszacsatolása | Vissza tudod csatlakoztatni az összes szabadon álló chartot a MetaTrader 4 fő ablakához. |
Próbáld ki, hogy rákattintasz a FLOAT lehetőségre! Figyelj arra, hogy legalább 2 darab chartod legyen nyitva, ellenkező esetben csak egy figyelmeztető panel ugrik fel, amelyben a program jelzi, hogy 1 darab nyitott chart esetén nem tudod alkalmazni a leválasztás lehetőségét.
Valami ilyesmit kell látnod:
A lecsatolt chart ablakok most már függetlenek a MetaTrader 4-től, és önálló ablakként tudod őket mozgatni. A chart ablakok mindegyikének tetején egy egyszerű megjelenésű eszköztár van, amely így néz ki:
A gombok az alapértelmezéstől eltérhetnek, mégpedig azon egyszerű oknál fogva, hogy a MetaTrader 4-ben általad beállított gombsort másolja le, és csinál belőle egy ronda, ugyanakkor használható gombsort. Magyarul a gombok ugyanabban a sorrendben rendelkezésedre állnak, mint a MT4 fő ablakában.
| Ikon szöveges leírása | Funkciója |
|---|---|
| \ | mutatóeszköz a chart és objektumok mozgatásához |
| + | célkereszt megjelenítése |
| | | függőleges vonalobjektum rajzolása |
| – | vízszintes vonalobjektum rajzolása |
| / | trendvonal objektum rajzolása |
| E betűs ikon | egyenlő távolságú csatorna objektum rajzolása |
| F betűs ikon | fibonacci visszatérés objektum rajzolása |
| A betű | szöveg objektum elhelyezése |
| T betű | szövegcímke objektum elhelyezése |
| bar | oszlop chart megjelenítés kiválasztása |
| candle | gyertya chart megjelenítés kiválasztása |
| line | vonal chart megjelenítés kiválasztása |
| (+) | chart nagyítása |
| (-) | chart kicsinyítése |
| > | automatikus görgetés ki- és bekapcsolása |
| |< | chart jobb oldali eltartásának ki- és bekapcsolása |
| M1-MN | idősíkok felsorolása |
| 1 | chart ablak bal felső sarokba rendezése |
| 2 | chart ablak jobb felső sarokba rendezése |
| 3 | chart ablak jobb alsó sarokba rendezése |
| 4 | chart ablak bal alsó sarokba rendezése |
| PB | az aktuális, látható chart ablak háttérbe küldése és a mögöttes chart megjelenítése (ha több, különálló chart ablak van egymásra helyezve) |
| S* | megkeresi az azonos instrumentumok ablakait, és megjeleníti az összeset |
| [S] | egy helyre gyűjti az azonos instrumentumok ablakait, és a legfelső alá helyezi őket |
Jó tudnod, hogy az összes funkció mindig MetaTrader 4 ablakonként fog csak működni. Tehát ha két MetaTrader 4 terminált futtatsz, akkor a PB, S* és [S] funkciók használata során az ablakok nem fognak keveredni.
Ha bezársz egy különálló chart ablakot, akkor a chart visszakerül a MetaTrader 4 fő ablakába – azaz nem tűnik el. Ha a fő ablakon belül zárod be, akkor a szokásos, eddigi viselkedés következik be, azaz a chart és tartalma eltűnik, vagyis bezárásra kerül.
Kíváncsi vagy ehhez hasonló, hasznos bejegyzéseimre?
Ha érdekelnek az ehhez hasonló témákkal foglalkozó bejegyzések, akkor add meg keresztneved és e-mail címed, hogy elküldhessem Neked!
Folytassuk most a gombokkal!
A PB, S* és [S] gombok jelentése
A gyakorlatban a következő módon tudod majd használni a három gombhoz tartozó funkciót:
[PB]
Ha megnyomod, akkor a jelenlegi chart háttérbe kerül. Ez leginkább akkor hasznos, amikor az egymásra pakolt grafikonok közül a legfelső felől akarsz a legalsók felé indulni, vagy egyszerűen egy vizsgált ablakra ideiglenesen nincs már szükséged, és „háttérbe akarod küldeni”.
S*
Ha megnyomod, akkor az összes, azonos instrumentumod ablaka előtérbe kerül – akárhol is volt korábban. Ha például a jelenlegi ablakod egy EURUSD, és megjelenítenéd az összes, szintén EURUSD ablakodat, mondjuk azért, mert azokban más idősíkúak, akkor a gomb megnyomásakor az összes EURUSD ablak megjelenik a monitoron – eredeti helyükön.
[S]
Ha megnyomod, akkor az összes, azonos instrumentumod ablaka egymásra rendeződik – pontosan azon a pozíción, amelyen az az ablak van, amiben megnyomtad a gombot. Ez rendkívül kényelmes tud lenni akkor, amikor a képernyőiden szét van szórva mondjuk 4 darab GBPUSD ablak, Te pedig szeretnéd őket egy helyzetben tudni. Mondjuk azért, hogy könnyen válts köztük, vagy éppen azért, mert újra szeretnéd őket pozícionálni a képernyőiden.
Lényeges infó: a fenti funkciók kizárólag azokat a chart ablakokat érintik, amelyek korábban már le lettek csatolva a fő MT4 ablakból!
Billentyűzetkombinációk
Mint minden épkézláb szoftvernek, a Floating Chartsnak is vannak billentyűzetkombinációi. Ezeket érdemes megtanulnod, hogy ne kizárólag az egérrel tudj műveleteket végezni.
A billentyűzetkombinációk a szoftver beállításaiban megváltoztathatóak, én az alapértelmezést fogom Neked bemutatni. Kulcsfontosságú, hogy – más szoftverektől eltérően – itt fel kell engedned a CTRL billentyűt, mielőtt a következőt lenyomnád. A felengedés után 5 másodperc áll rendelkezésedre, hogy lenyomd a második billentyűt.
| Két, egymás után lenyomott billentyű | Művelet | Hatókör |
|---|---|---|
| CTRL + F | Ablak lecsatolása | MetaTrader 4 ablak |
| CTRL + Backspace | Összes ablak visszacsatolása | MetaTrader 4, lecsatolt chart ablak |
| CTRL + Enter | Összes ablak lecsatolása | MetaTrader 4 |
| CTRL + X | Adott ablak visszacsatolása | Lecsatolt ablak |
| CTRL + P | PB funkció – háttérbe küldés | Lecsatolt ablak |
| CTRL + 1 / 2 / 3 / 4 | Képernyő 1-es, 2-es, 3-as vagy 4-es sarkába mozgatás | Lecsatolt ablak |
Bónusz: ha egy lecsatolt ablak fejlécére kétszer kattintasz jobb egérgombbal, ki- és bekapcsolható az adott chart ablak eszköztára. Ez alapértelmezésként elérhető funkció mindaddig, ameddig be nem kapcsolod a Minimal mode (Kompakt mód) lehetőséget, amelyben az eszköztár eleve nem fog megjelenni a lecsatolt chart ablakokon.
Beállítási lehetőségek
A szoftver beállításaihoz a korábban említett, Windows óra mellett elhelyezkedő tálcaikonra kattintva juthatunk el.
Ennek kettő módja van:
Alapértelmezésként az összes opció engedélyezve van, kivéve a Minimal Mode (Kompakt mód).
A beállítások jelentése:
Run on Windows startup
Indulás a Windows rendszerrel
Bekapcsolt állapot esetén a számítógéped elindulásakor a Floating Charts program is el fog indulni. Ez hasznos, mivel a program nem használ túl sok erőforrást, és így nem kell mindig elindítani a munka megkezdése előtt.
Automatic updates
Automatikus frissítés-ellenőrzés
Ha engedélyezed, a program az első indításnál mindig leellenőrzi, hogy van-e új, rendelkezésre álló frissítés.
Toolbars
Eszköztárak
Ha engedélyezed, akkor a lecsatolt grafikonok tetején egy eszköztár jelenik meg. A következő panelegységek közül választhatsz:
| Elnevezés | Magyar jelentés | Magyarázat |
|---|---|---|
| Line Studies | Vonaleszközök | Kurzort, célkeresztet és a vonalobjektumokat tartalmazó eszköztár. |
| Charts | Chartok | A chart alapfunkciónak vezérlését tartalmazó eszköztár: chart típus, zoom, stb. |
| Periodicity | Periodicitás | A chart idősíkjait tartalmazó eszköztár: M1, M5, M15, stb. |
| Custom | Egyedi | A Floating Charts funkcióit tartalmazó eszköztár: PB, S*, [S]. |
Minimal Mode
Kompakt mód
Ha engedélyezed, akkor a lecsatolt chartok tetején nem fog megjelenni eszköztár, és a dupla jobb klikkes módszerrel sem tudod majd megjeleníteni őket.
Save Locations
Pozíciók megőrzése
Ha engedélyezed, akkor a lecsatolt grafikonok pozíciója megőrzésre és visszaállításra kerül, amikor elindítod a MetaTrader 4-et.
Reset saved locations
Mentett pozíciók visszállítása
Törli az összes chart korábban mentett elhelyezkedési adatát a Save Locations (Pozíciók megőrzése) funkcióból.
Összegzés
A Floating Charts szoftver nem akar több lenni, mint amire való. A többmonitoros rendszerek használói azért fogják élvezni a használatatát, mert végre ki lehet szabadulni az egymegjelenítős béklyóból.
A lecsatolt chartok funkciói egyébként teljes mértékben megegyeznek a megszokott viselkedéssel: az egérkattintások, billentyűzetkombinációk működése, az expertek, indikátorok csatolása és eltávolítása is a megszokott mederben folyik.
Mennyibe kerül?
A szoftvert 14 napig ingyenesen ki tudod próbálni. Amennyiben a használat után úgy döntesz, hogy megveszed, az ára nettó 77 USD, azaz kb. 20 000 Ft. A vásárlás során számolnod kell még a 27%-os magyar ÁFÁ-val is, így a végösszeg kb. 26 000 Ft lesz. A vásárlás során egy ún. lifetime licencet veszel, azaz innentől kezdve a szoftvert korlátlan ideig használhatod, és a jövőbeli frissítéseire is jogosulttá válsz.
Hol tudom megvásárolni és hogyan jutok hozzá?
A szoftvert a Floating Charts weboldalán keresztül tudod megvásárolni, a BUY A LICENSE gombra kattintva
A fizetést feldolgozó cég a ClickBank, a fizetés pedig történhet PayPallal és bankkártyával is. A licenc kódot e-mailben kapod meg, a licencet beszúrni úgy tudod, hogy a Floating Charts tálcaikonján jobb kattintás után megjelenő menüben a Registration (Regisztráció) opciót választod. Miután beszúrtad a licenckódot, nincs több teendőd.
Jó tanács: rakd el a vásárláskori e-mailt és mentsd el magadnak a licenc kódot is, hogy egy esetleges adatvesztés során is rendelkezésedre álljon.
Hibabejelentést és szoftvertámogatást a Support oldalon kaphatsz.
Apróságok és ismert problémák
A szoftver használata és tesztelése során nem tapasztaltam kiemelkedő hibát, viszont apróságokat igen. Ezek:


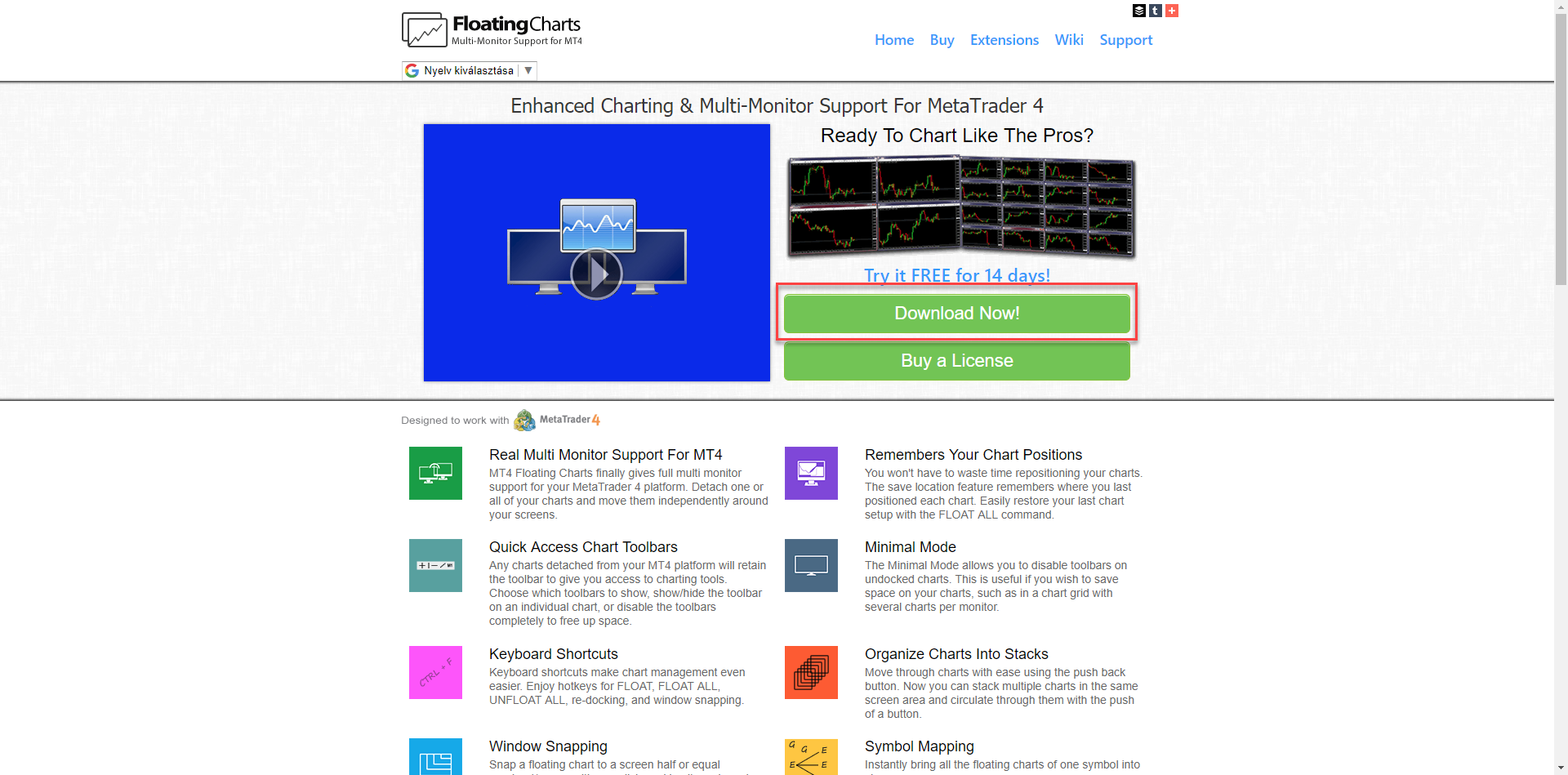
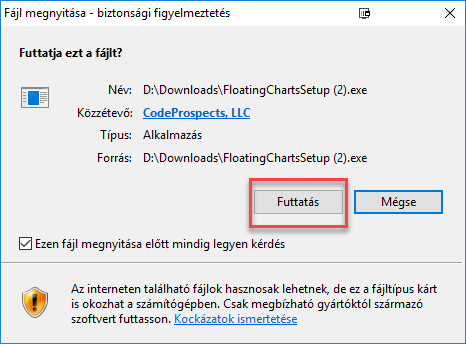
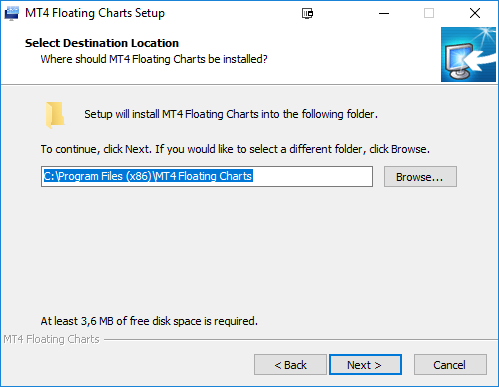
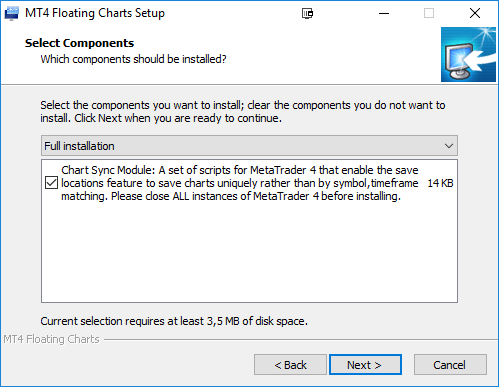
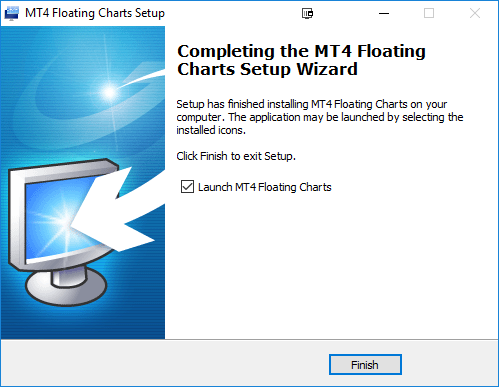
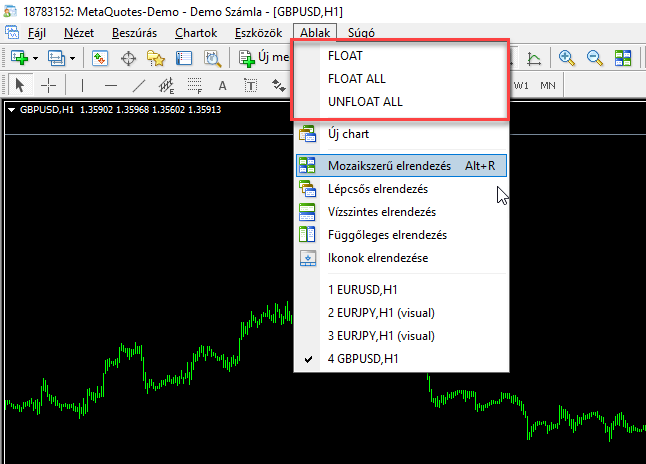
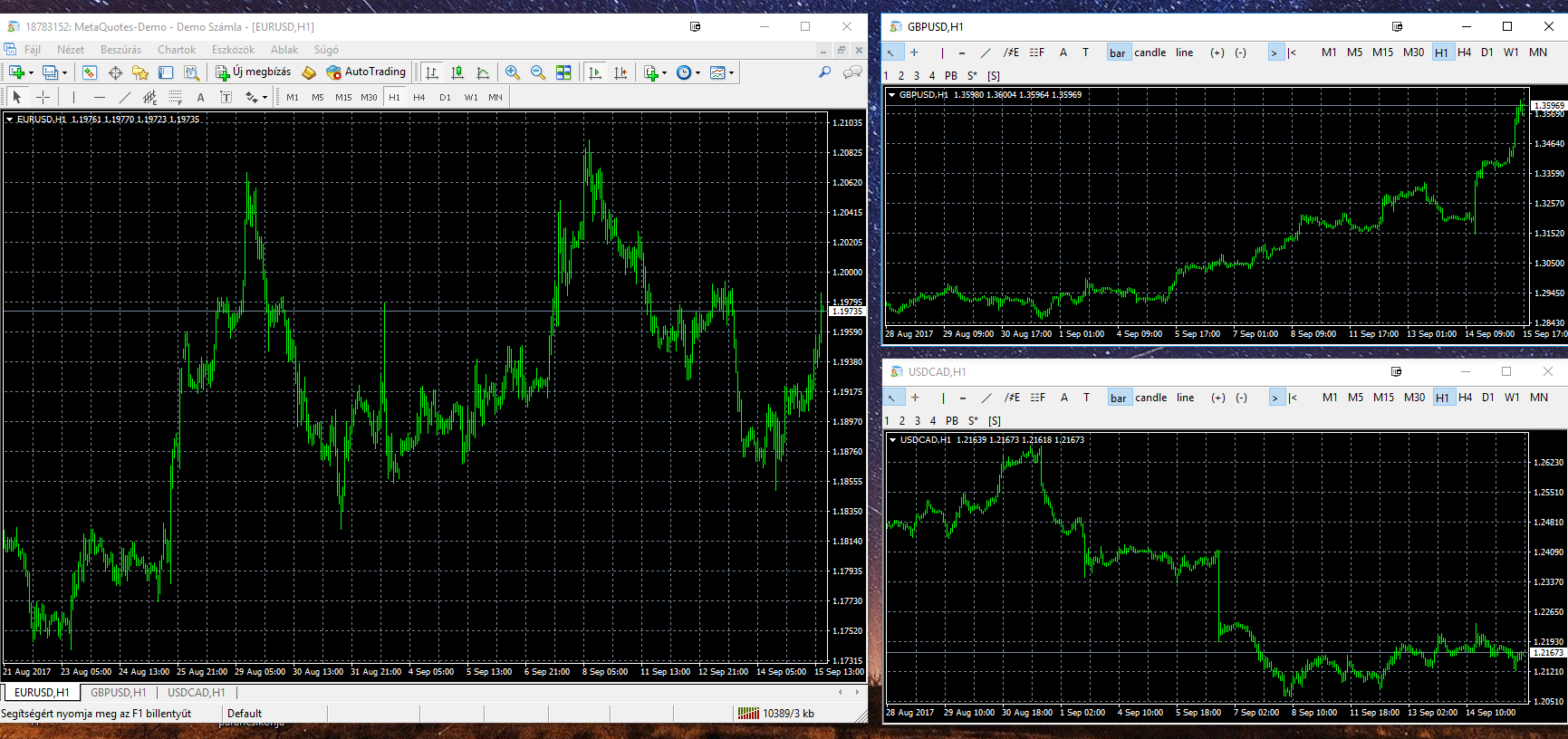
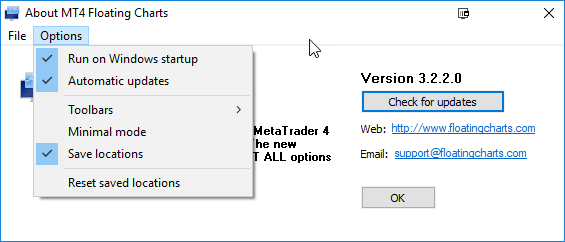
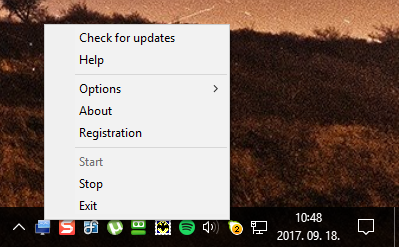
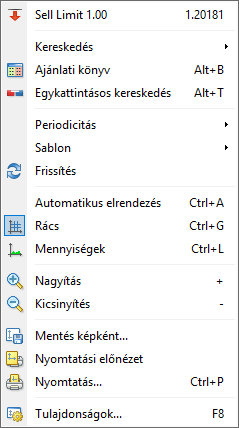
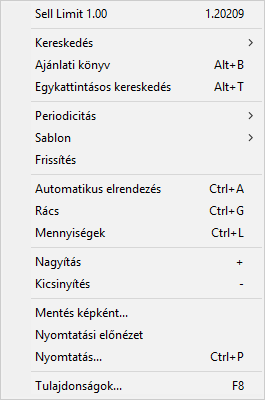















Szia Radu!
Több monitort használok, és eddig úgy tudtam megoldani a problémát, hogy a számlát több telepített MT4-en indítottam. Ez is egy megoldás, de kényelmetlen, bár meg lehet szokni.
Az biztos, hogy ez a progi sokak számára (nekem is) segítség lesz. A próba elindult!
A magam részéről nagyon köszönöm ezt a cikket!
Laki A.
Szia Albert!
Nagyon örülök, hogy tetszik és köszi a visszajelzést! Mindenképpen írd majd meg véleményedet, tapasztalataidat!