Sokan, sokféle módon használják napi szinten a MetaTrader4-et, amelyre gyakran a terminál szóval szoktam hivatkozni. Ebben a cikkben egy nagyon hasznos, ingyenes segédprogramot mutatok be, amellyel meglepően egyszerűvé válnak azok a műveletek, amelyekre a MetaTrader4 kapcsán a leggyakrabban van szükség. A program a következőkre képes (hogy csak a legfontosabbakat említsem):
- MetaTrader4 terminálok felügyelete (figyelése), szükség szerint automatikus indítása;
- könnyű, egyszerű és fájdalommentes mód a különböző Rendszermappák eléréséhez – elfelejtheted a „Fájl menü, Rendszermappa” című szenvedést;
- robotok, indikátorok bemásolása egy pillanat alatt akár 20 terminálba fogd és vidd módszerrel;
- kockázatszámítás a különböző számlatípusaidhoz;
- az egyes terminálok erőforrás-fogyasztásának ellenőrzése.
Olvass tovább, hogy Te is egyszerűsíthesd az életed!
A program, amit ma részletesen bemutatok számodra az MT4BAR nevet viseli. A cikkben végigvezetlek a telepítésen, a használaton és természetesen a cikk végén a letöltési linket is megtalálod majd.
Gyorstalpaló: Radu, mi az a MT4 terminál, amire annyiszor hivatkozol?
A terminál egyszerűen a MT4 kereskedési szoftvert jelenti, amivel Te mint kereskedő találkozhatsz. A számítógépeden egyszerre több ilyen MetaTrader4 kereskedési felület is futhat párhuzamosan, amelyekkel akár ugyanannál, akár más brókercégnél regisztrált kereskedési számlákhoz tudsz kapcsolódni. Nincs korlátozva, hogy hány MT4 futhat párhuzamosan – ennek csak a számítógéped erőforrásai szabnak határt.
Mi az MT4BAR szoftver célja, miben segít?
Aki már dolgozott valaha legalább kettő MetaTrader terminállal egyszerre, az tudja, hogy micsoda pokoli kín például a rendszermappák megnyitása, a terminálok indítása / leállítása. Ha VPS szerveren éles kereskedési környezetet futtatsz robotokkal, akkor rendkívül fontos számodra az, hogy az érintett MT4 terminálok non-stop működjenek – vagyis egy esetleges rendszer újraindulás esetén újra elinduljanak – automatikusan, külön emberi beavatkozás nélkül.
Sőt, mióta 2014-ben bevezetésre került a Rendszermappa fogalma – erről itt írtam – meglehetősen kellemetlen ezt a mappát elérni, megnyitni, kezelni.
Nos, az MT4BAR ilyen feladatok megoldásában segít Neked.
Ki fejleszti ezt a programot és mennyibe kerül?
Egy amerikai fejlesztő cég, az FX1 Inc. Több más, hasznos MT4 kiegészítő mellett ezt a segédprogramjukat is ingyenesen teszik elérhetővé a kereskedők számára. Hamarosan további hasznos programokat fogok bemutatni majd, hasonló cikkeken keresztül.
Honnan tudom letölteni a programot?
Az MT4BAR program oldalát ide kattintva tudod megnyitni. A lap alján, a Download linkre kattintva megnyílik az az oldal, ahol el tudod fogadni a letöltés feltételeit. A letöltéshez Google fiók szükséges, bejelentkezés után azonnal elindul a letöltés.
Fontos, hogy a Google fiók nem ugyanaz, mint a Gmail fiók. Minden Gmail fiók Google fiók, de nem minden Google fiók Gmailes e-mail cím :). Azaz például egy lajos@cegnev.hu e-mail cím is lehet Google fiók. Meglévő e-mail címedhez itt tudsz Google fiókot létrehozni, ha még esetleg nem rendelkeznél vele.
Telepítés
A letöltés után indítsd el a telepítőprogramot! A telepítés során válaszd a Typical opciót! Lehetséges, hogy a Visual C++ 2008 nevű eljárásgyűjteményt is fel akarja telepíteni majd a program: csak a Következő (Next) gombokat nyomogasd.
A telepítés befejezése után a Start menüben találod majd meg az MT4BAR-t.
Az első indításkor megjelenik egy üdvözlőképernyő, amely arról tájékoztat, hogy bátran indítsd el a MetaTrader4 termináljaidat a számítógépen – az MT4BAR ezeket felismeri, megjegyzi, és ezután már ebből az egy programból tudod őket indítani és kezelni. Később természetesen az új MT4 indításokat is regisztrálni fogja, szóval nincs külön teendő vagy trükk ezzel kapcsolatban.
A zöld pipás gombra kattintva megkezdheted a program használatát, a YouTube-os gombra kattintva pedig meg tudod nézni a programról szóló bemutató videót. (A videónak egyáltalán nincs hangja, szóval azt ne keresd!)
Ha nem szeretnéd, hogy a jövőben az MT4BAR indításakor megjelenjen ez a párbeszédablak, akkor jelöld be a Dont show anymore (sic!) jelölőnégyzetet.
Regisztráció
A program ingyenes, azonban a jövőbeli frissítésekkel kapcsolatos információk közléséhez egy gyors e-mail cím alapú regisztrációt is kér majd a program. Add meg a neved és e-mail címed! Ügyelj arra, hogy jó e-mail címet adj meg, ugyanis hamarosan e-mailben kapod majd meg azt a kódot, amelyet be kell írnod. A helyes kód megadását követően többet nem kell ezt a regisztrációt elvégezned ugyanazon a számítógépen.
A program indítása után egy egyszerű felületet látsz majd a képernyőn, amelynek két fő része van, függőlegesen elválasztva. A felső részben táblázatszerűen lesznek felsorolva az éppen futott és valaha elindított MT4 terminálok. Az alsó részben az MT4BAR által érzékelt és végrehajtott események naplója található – vagyis hogy elindult, vagy éppen leállt egy terminál. Találsz továbbá gombsort is, és természetesen a legtöbb helyen jobb egérgombbal történő kattintásra is megjelenik egy menü. Ezeket a lehetőségeket most részletesen bemutatom Neked.
Készítettem egy képet, amelyen a program felületén számmal jelöltem a különböző részeket.
A File menün belül a következő opciók állnak rendelkezésedre:
- Minimize – a program eltüntetése a Windows tálcáról. A program a továbbiakban nem foglal helyet a tálcán. Ne ijedj meg, a jobb alsó sarokban, az óra melletti kicsi ikonoknál a sárga színű rakétánál tudod újra megjeleníteni a felületet. Dupla bal egérkattintásra a felület megjelenik, egy darab jobb egérkattintásra pedig a program menüje jelenik majd meg. Ezzel a résszel később foglalkozom még a Ikonállapot menüből elérhető funkciói bekezdésben.
- Show debug logs – erre a funkcióra remélhetőleg igen ritkán lesz szükséged. A kattintással megjelenik egy figyelmeztetés, majd pedig megjelenik egy fájlkezelő ablak, amelyben egy fájl lesz kijelölve. Ez a fájl tartalmazza a hibakereséshez szükséges anonim adatokat abban az esetben, ha valami nem teljesen az elvárások szerint működne és szeretnél ezzel kapcsolatban hibajelentést küldeni a program fejlesztőjének.
- Install MT4BAR client to Terminals – az MT4BAR programnak van egy kliense, ami egy indikátor formájában juttatható be a termináljaidba. Amennyiben engedélyezed a bemásolást és felhelyezed egy tetszőleges chartra az indikátort az összes terminálban, képes leszel majd a MT4BAR saját párbeszédpanelén kockázatot számolni az egyes instrumentumokra – természetesen mindig az általad választott brókeri számlához tartozó kondíciók alapján. Ezt a funkciót akkor érdemes végrehajtani, amikor a terminál listában már a gépen lévő összes terminálod benne van. A végrehajtás során az MT4BAR bemásolja mindegyik terminál indikátorai közé a saját kliensét annak érdekében, hogy kockázatot tudj majd számolni illetve látható legyen az adott számla egyenlege és típusa. Az indikátort ## MT4BAR néven találod, valószínűleg az indikátorlista legtetején. Fontos: az indikátor működéséhez engedélyezned kell a MT4-ben az Eszközök > Beállítások > Expertek fülön a DLL import engedélyezése lehetőséget!
- Exit – Kilépés a MT4BAR programból. Ha így döntesz, a később tárgyalt felügyeleti funkciók is megszűnnek működni.
A Settings menün belül a következő opciók állnak rendelkezésedre:
- Minimize on Start – engedélyezd ezt az opciót akkor, ha szeretnéd, hogy az MT4BAR az indítás után minimalizálja magát. Ha így döntesz, akkor indítás után csak a rakéta ikonnal éred majd el a funkciókat és tudod megjeleníteni a programot.
- Auto overwrite files – a később tárgyalt másoló funkció felülírásra vonatkozó beállítása. Ha engedélyezed, akkor ha egy másolandó fájl már létezik a célként kiválasztott terminálban / terminálokban, akkor automatikusan felülírás fog történni. Kikapcsolt állapotban a másolási művelet előtt a rendszer rákérdez majd, hogy engedélyezed-e a felülírást. Megjegyzés: mindig az a program kérdez majd rá a felülírásra, ahonnan a fájlokat behúztad az MT4BAR felületére – ilyen program lehet a Windows fájlkezelője, vagy akár a Total Commander is.
- Settings – a program beállítási panelének megnyitása (később ezt is kifejtem az Az MT4BAR beállításai című fejezetben).
- Columns to Display – megadhatod, hogy mely oszlopokat szeretnéd látni a terminálok listájának fejlécében. A következők közül választhatsz:
- Icon – ikon – A MT4 terminál ikonja. Jól jön a brókercégek közötti különbségtételhez.
- Path – elérési út – Az MT4 terminál elérési útja a számítógéped fájlrendszerén belül.
- Alias – saját megnevezés – Az MT4 terminál általad megadott elnevezése. Itt megadhatsz egy saját elnevezést, például „eurós számlám”, „új stratégia”, „robotos számla”, stb.
- Mode – indítás módja. A Normal azt jelenti, hogy az érintett terminál rendszermappája a felhasználó könyvtárán belül helyezkedik el, míg a Portable azt, hogy a rendszermappa a telepítési könyvtáron belül van. Ha a terminál nem fut, és jobb egérgombbal kattintasz akkor eldöntheted, hogy melyik módban szeretnéd elindítani.
- Running – fut / nem fut. A villám ikon akkor jelenik meg, ha az érintett terminál jelenleg fut.
- Watchdog – figyelő funkció. Ez a funkció arról gondoskodik, hogy az érintett terminál mindig fusson. Ha véletlen valamiért kilép vagy elszáll az adott terminál, ez a funkció automatikusan újra fogja indítani, ha ez a mező be van jelölve. A jelölést dupla bal egérkattintással tudod be- és kikapcsolni.
- Ticker – tick küldési funkció. A funkció arra szolgál, hogy pl. hétvégén árfolyamelmozdulást tudj generálni annak érdekében, hogy bekövetkezzen az esemény amihez árfolyamelmozdulás szükséges. A funkció a végrehajtáskor legutoljára ismert árat küldi el ismét a MT4-nek. A gyakoriságot a beállítások között lehet megadni, alap esetben 1000 milliszekundumonként, azaz 1 másodpercenként követik egymást a hamis tickek. A jelölést dupla bal egérkattintással tudod be- és kikapcsolni. Ez a funkció fejlesztőként kifejezetten jól használható, de felhasználóként is jól jöhet néha, ha pl. egy robot kezelőfelületének megjelenéséhez bejövő árváltozás kell, és Te hétvégén szeretnéd a robotot a chartra helyezni.
- Title – cím. A MT4 terminál fejlécének szövege.
- RAM – A terminál ekkora mennyiségű memóriát fogyaszt el.
- CPU – A terminál ekkora százaléknyi processzor-erőforrást használ.
- Client – Kliens – Fut-e az MT4BAR indikátor a terminálban, vagy nem.
- AccountBalance – Számlaegyenleg. A számla jelenlegi egyenlege. (Csak az MT4BAR indikátor futása esetén lesz kitöltve)
- AccountType – Számla típusa – Demó vagy éles. (Csak az MT4BAR indikátor futása esetén lesz kitöltve)
- Themes – választhatsz, hogy melyik témát használja a program megjelenése.
2: Ikonokat tartalmazó eszköztár
Balról jobbra a következő gombokat találod az eszköztárban:
- Átlátszóság ki- és bekapcsolása – gyorsan az ablak „alá” tudsz tekinteni anélkül, hogy minimalizálnád.
- Mindig felül – az MT4BAR az összes többi ablak felett fog maradni akkor is, ha elveszíti a fókuszt. Ez akkor lehet majd nagyon hasznos, amikor fogd és vidd módszerrel fájlokat fogsz ráejteni az kijelölt terminálra / terminálokra.
- Panelek határolóvonalának pozíciója – a 4-es és 5-ös számmal jelzett panelek közti függőleges felosztó határoló pozíciójának állítása.
- Súgó – az MT4BAR letöltési és súgó oldalának megnyitása (sajnos a leírás nem túl részletes)
- Beállítások – az MT4BAR beállításai
3: A jobb oldalon található két ikon jelentése
- Kockázatszámoló – kockázatszámolási lehetőség a futó terminálok számláinak kondíciói alapján. Részletesebben írok róla a Kockázatszámoló bekezdésben.
- Visszajelzés küldése – visszajelzést és hibajelentést küldhetsz a fejlesztőnek a programmal kapcsolatban.
4: Terminál felsorolás kapcsán elérhető funkciók
Ha az egered bal egérgombjával duplán kattintasz egy adott soron, akkor az el fogja indítani az adott MT4-et, ha az még nem fut és be fogja zárni, ha az már fut.
Természetesen vannak olyan mezők, amelyeknek a dupla kattintás más funkciót jelent, ezekről részben írtam már korábban is. Az Alias mezők az saját elnevezést módosítják, a Watchdog mező az automatikus indítás ki- és bekapcsolását, a Ticker mező a tickgenerálás ki- és bekapcsolását szabályozza, a RAM és CPU mezők pedig az erőforrással kapcsolatos statisztikai panelt mutatják meg.
Egered jobb gombjával pedig helyzetérzékeny menü nyílik meg, amelyben a további hasznos funkciók rejtőznek:
- Start / Stop elnevezés – elindítja / leállítja a terminált
- Install EA or Indicator – ez igazából egy felugró ablakban magyarázza el azt, hogyan tudsz egyszerűen robotot, indikátort és egyebeket a terminálba juttatni – nincs egyéb funkciója
- Start MetaEditor – a terminálhoz tartozó MetaEditor elindítása. Ez csak akkor lehet számodra érdekes, ha fejlesztéssel foglalkozol, vagy valamilyen rendelkezel segédeszköz forráskódjával és azt szeretnéd lefordítani.
- Open Terminal Folder – megnyitja a terminál telepítési mappáját.
- Open Data Folder – megnyitja a terminál rendszermappáját.
- Open Experts Folder – megnyitja a terminál Experts mappáját. Ebbe a mappába kell elhelyezni a robotokat tartalmazó ex4 (és mq4, ha van) fájlokat.
- Open Indicators Folder – megnyitja a terminál Indicators mappáját. Ebbe a mappába kell elhelyezni az indikátorokat tartalmazó ex4 (és mq4, ha van) fájlokat.
- Open Scripts Folder – megnyitja a terminál Scriptsmappáját. Ebbe a mappába kell elhelyezni a szkripteket tartalmazó ex4 (és mq4, ha van) fájlokat.
- Open Libraries Folder – megnyitja a terminál Libraries mappáját. Ebbe a mappába kell elhelyezni a kiegészítő eljárásokat tartalmazó fájlokat (ezek lehetnek ex4, mq4, dll, stb. kiterjesztésűek).
- Open Include Folder – megnyitja a terminál Include mappáját. Ebbe a mappába kell elhelyezni azokat a forrás fájlokat, amelyekre más programok hivatkoznak.
- Enable / Disable Ticker – hamis tickek küldésének engedélyezése. Ha fejlesztő hogy hétvégén is tudj
- Enable / Disable WatchDog – figyelés ki- és bekapcsolása. Ha a figyelés be van kapcsolva, az MT4BAR automatikusan elindítja majd a terminált abban az esetben, ha annak működése bármilyen okból megszakadna. Ez vonatkozik arra is, hogy ha véletlen bezárod a programot.
- Copy to Clipboard – a terminál különböző szöveges adatainak vágólapra illesztése. A következők bármelyikét vágólapra tudod illesztetni:
- Terminal Path – terminál elérési útja – a terminal.exe teljes elérési útja.
- Data Folder – rendszermappa elérési útja.
- Experts Folder – Experts mappa elérési útja
- Indicators Folder – Experts mappa elérési útja
- Scripts Folder – Scripts mappa elérési útja
- Libraries Folder – Libraries mappa elérési útja
- Include Folder – Include mappa elérési útja
- Terminal Title – a terminál fejlécének szövege (pl. 123456789: Brókerszerver-Demo – Demó számla – [EURUSD, H1])
A cikk lentebb folytatódik! Javaslom, hogy mondd el a véleményed és iratkozz fel a hírlevél listámra annak érdekében, hogy értesülhess a további hasznos segédprogramokról szóló bejegyzéseimről!
Fogd és vidd módszerrel elérhető funkciók a terminál listában
Először tisztázzuk azt, hogy mit jelent a fogd és vidd módszer: ha pl. kiválasztasz a számítógépeden egy fájlt, lenyomod és nyomva tartod a bal egérgombot, majd elhúzod azt egy másik helyre, akkor tulajdonképpen a fogd és vidd módszert alkalmaztad.
Az MT4BAR képes arra, hogy ha pl. egy Intézőből (vagy Total Commanderből) behúzol ex4/mq4 fájlokat a listában kijelölt terminálra (vagy terminálokra), akkor eljuttassa az adott fájlt a kiválasztott terminálok mindegyikébe. Tetszőleges számú fájlt kiválaszthatsz, akár egyszerre is – amikor elengeded a bal egérgombot, az MT4BAR egyesével meg fogja kérdezni az egyes fájlok kapcsán, hogy azok mely mappába (Experts, Indicators, Scripts) tartoznak.
A gyakorlatban ez a funkció azért zseniális, mert ha pl. egy gépen 10 terminált futtatsz, egy pár kattintással mind a tízbe el tudod juttatni a kívánt fájlokat. Több terminált a listában úgy tudsz kijelölni, hogy lenyomva tartod a Control billentyűt, majd bal egérgombbal rákattintasz a kijelölendő terminálokra. Ha véletlen olyat jelöltél ki, amit nem szerettél volna, akkor az újbóli kattintás megszünteti a kijelölést. Egy a fontos csak: a kijelölési folyamat befejezéséig folyamatosan tartsd lenyomva a Control billentyűt!
Amikor ezt a funkciót szeretnéd használni, azt javaslom hogy az MT4BAR programot helyezd el a képernyő egyik oldalán, a másikra pedig nyisd meg azt a mappaablakot, ahonnan a fájlokat be tudod húzni majd az MT4BAR terminál listájának megfelelő elemére. Az ablakok fedésben is lehetnek, a Mindig felül funkció (ikonsor, balról a második gomb) biztosítja, hogy az MT4BAR a többi ablakon felül maradhasson.
Amikor elengeded a fájlt a terminál lista felett, akkor felugrik egy ablak, amely végigmegy az összes fájlon és megkérdezi, hogy az egyes fájlokat hova szeretnéd bemásoltatni majd.
Piros színnel látod majd kiírva a fájl nevét. Hogy mit akarsz vele tenni, azt kiválaszthatod a következő lehetőségekkel:
- Expert Advisor – az aktuális fájl egy robot, tehát az Experts mappába kell másolni;
- Indicator – az aktuális fájl egy indikátor, tehát az Indicators mappába kell másolni;
- Skip – fájl kihagyása – ezt a fájlt a program nem másolja be majd sehova;
- Cancel – teljes másolási folyamat megszakítása.
Az már csak hab a tortán, hogy komplett zip fájlt is behúzhatsz ily módon a terminál listára: az MT4BAR a háttérben automatikusan kicsomagolja azt. Onnantól kezdve pedig ugyanaz a folyamat: fájlonként dönteni tudsz arról, hogy melyik fájlt hova szeretnéd bemásoltatni vele.
5: MT4BAR események naplója
Az 5-ös számmal jelölt panelen az MT4BAR tevékenységeit követheted nyomon. Ha egy MT4 terminált elindít, kiléptet, vagy valamilyen tulajdonságát megváltoztatja, itt találsz róla bejegyzéseket.
6: Státuszsor
Az MT4BAR ablak legalján található státuszsorban alapvető információkat találsz a számítógépeden lévő környezetről – kifejezetten a MT4 terminálok szemszögéből.
Az információk balról jobbra haladva:
- dátum és idő – a jelenegi dátum és idő a számítógépeden,
- ismert és futó terminálok száma – hány terminálról „tud” az MT4BAR és ezek közül hány fut,
- az összes MT4 által elfogyasztott memória mértéke, MB-ban kifejezve.
Az MT4BAR beállításai
A Settings menü Settings lehetőségét választva megjelenik a beállítások panele. Itt a következő lehetőségeket állíthatod be:
- Transparency level % – átlátszóság, százalékban megadva. Ha bekapcsolod azt a funkciót, hogy az MT4BAR ablaka átlátszó legyen, itt adható meg, hogy mennyire. Minél kisebb a szám, annál inkább átlátszó lesz az MT4BAR ablaka.
- Tick interval in ms – hamis tickek küldésének intervalluma, milliszekundumban megadva. Ilyen gyakran küld majd hamis tickeket (árfolyamelmozdulásokat) a program azoknak a termináloknak, amelyeknél engedélyezted ezt a funkciót.
- Doubleclick action – a cselekvés beállítása, ami akkor történik majd, ha dupla bal egérgombbal kattintasz egy terminál sorára a listában. Lehetőségek:
-
- Start_Kill_Terminal – terminál indítása / leállítása
- Start_Focus_Terminal – terminál indítása / megjelenítése
- NoAction – nincs cselekvés
- Disable Debug Logging – hibakeresési naplózás letiltása.
- Global Hotkey – gyorsbillentyű beállítása az MT4BAR egyszerű megjelenítéséhez. Lehetőségek:
- Enabled – engedélyezve
- Win, Control, Alt – módosító billentyűk megadása. Megjegyzés: nekem Windows 10 alatt nem működött a Windows módosító billentyű.
- Notifications on Start of MT4BAR – értesítés küldése az MT4BAR indulásakor. (Csak akkor, ha a többi értesítési beállítás is meg van adva.)
- Notify by WatchDog actions – értesítés a figyelő funkció kapcsán. Ha egy MT4 -et a MT4BAR indít újra, akkor értesítést fogsz róla kapni. (Csak akkor, ha a többi értesítési beállítás is meg van adva.)
- Notify by Prowl – értesítések használata a Prowl szolgáltatáson keresztül, melyről ide kattintva tudhatsz meg többet.
- Notify by Email – értesítések használata e-mailen keresztül. Lehetőségek:
- SMTP Host – e-mail küldő szerver címe
- SMTP Port – e-mail küldő szerver portja
- SSL – biztonságos kapcsolat használata
- From Email Address – feladó e-mail címe
- Recipient Email Address – címzett e-mail címe
- Login, Password – bejelentkezési név és jelszó
- Verify SMTP szerver – küldés ellenőrzése (tesztelés)
- Save – beállítások mentése
- Cancel – mégsem
Amikor az MT4BAR programot bezárod (jobb felső sarokban a szokásos X jellel), vagy a File menü Minimize lehetőségére kattintasz, a program látszólag eltűnik. A sárga színű rakéta-ikont a továbbiakban a képernyő jobb alsó sarkában, az órától balra találod meg – az alábbi képen piros színnel kereteztem be.
Dupla bal egérkattintásra megjeleníted az MT4BAR kezelőfelületét (Open MT4Bar), egy darab jobb egérkattintáskor pedig a megjelenő menüben elindíthatod / leállíthatod a felsorolt terminálok közül bármelyiket (Start / Stop), illetve természetesen kiléphetsz magából az MT4BAR programból is (Exit Application).
Kockázatszámoló
A program többi része mellett a kockázatszámoló funkció is egyszerűen puritán, ugyanakkor nagy segítség lehet ahhoz, hogy könnyen és gyorsan átláthasd a különböző számlatípusok közti eltérő eredményeket a lotméretszámítás során. Ezt a funkciót az MT4BAR futtatása nélkül, egymagában is használhatod (természetesen előtte azért be kell állítanod az MT4BAR-t és szükséges, hogy legalább egy terminál bejegyzés legyen a listában.
Kattints az ikonsor jobb oldalán lévő céltábla ikonra! Ekkor megjelenik egy egyszerű panel – ezen lehet, hogy meg kell nyomnod a Refresh (Frissítés) gombot is. Itt tehát csak akkor jelennek meg majd adatok, ha az érintett terminál már fel van sorolva az MT4BAR terminállistájában.
A brókercég szervernevei kibonthatóak; ekkor megjelenik az adott brókercégnél elérhető összes instrumentum. Válaszd ki, amelyik érdekel! Ezután egy ehhez hasonló panelt látsz majd:
Felülről lefelé a következő állítható és fix adatokat látod:
- Broker: kiválasztott brókercég neve
- Symbol: kiválasztott instrumentum neve
- TickValue: a legkisebb elmozdulási egység alatt kereshető / elveszthető összeg 1 kerek lotra megadva, a számla devizanevében kifejezve. Arról, hogy ez mit is jelent, itt írtam. Megjegyzés: sajnos úgy látom, hogy a nem-FOREX instrumentumok – pl. DAX, SP500, stb. – esetén ha a számla devizaneme nem egyezik meg az instrumentum devizanemével, a számítás helytelenül működik.
- Minimum lot, maximum lot: a számlán és az instrumentumon belül köthető legkisebb és legnagyobb pozícióméret, ügyletenként.
- Account Balance: számlaegyenleg. Alapértelmezésként a kiolvasott érték, de át tudod írni.
- Risk %: százalékban kifejezett kockázat. A számlaegyenleg ekkora százaléka lesz a kockázatod. Megjegyzés: sajnos nem adható meg kézzel, és a legkisebb érték a 0.5%. A + és – jelekkel tudod növelni vagy csökkenteni.
- Risked USD: a számla devizanemében kockáztatott összeg. Sajnos nem írható át.
- Risk in Points: a kockázat számításának alapjául szolgáló távolság, a legkisebb elmozdulási egységben kifejezve (pontban). Ne feled, a FOREX instrumentumok esetében 1 pip egyenlő 10 ponttal! Bizonyos esetekben a kettő nem ugyanazt jelenti!
- Lotsize RAW: nyers, kalkulált lotméret. Ekkora lotméretet kellene kötnöd a megfelelő kockázathoz.
- Lotsize Adjusted: a brókercég szabályai szerint korrigált lotméret. Ha pl. a nyers lotméret 0.02, de a köthető minimum 0.1, akkor itt 0.1-et fogsz látni és a program piros színnel kijelzi ezt a javítást hibaüzenetként.
MT4BAR automatikus indítása a Windows rendszerrel
Javaslom annak beállítását, hogy az MT4BAR elinduljon a Windows indulásakor, hiszen így egy nem várt gép újraindulás esetén a MT4 termináljaid is megfelelően elindulnak majd. Ezt pl. a Feladatütemező nevű alkalmazásban tudod megoldani, ahol létre tudsz hozni egy szabályt, amely a számítógép indításakor elindítja az MT4BAR -t is. Másik lehetőségként az indítópultba is berakhatod az MT4BAR parancsikonját, erről bővebben itt olvashatsz.
Problémák és hiányosságok
Apró hibák természetesen ebben a programban is vannak. Ilyenek például, hogy:
- egyes oszlopok (Running és Watched) nem teljes szélességben jelennek meg;
- a felületen egyes gombfeliratok és buboréktippek hiányosak, vagy elírásokat tartalmaznak
- a beállítási panel felépítése kevésbé átlátható.
Ezeket jelzem a fejlesztő felé, remélhetőleg egyszer majd javításra kerülnek.
Nem hiba, viszont egy fontos részlet pedig a következő: ha egy MT4 frissítés miatt lép ki, ezt az MT4BAR nem képes érzékelni. Vagyis lehet, hogy miközben a frissítési folyamat elindul – és emiatt záródik csak az érintett MT4 – , a MT4BAR még egyszer „ráindít” az adott MT4-re. Éppen ezért a fejlesztő javaslata MT4 frissítés környékén a következő: lépj ki az MT4BAR programból, majd indítsd újra kézzel azokat az MT4 terminálokat, amelyek build verziója alapján frissítés fog következni rajtuk. Miután ez a frissítési folyamat lezajlott, újraindíthatod az MT4BAR programot is.
Összegzés
Az MT4BAR-nak vannak apróbb hibái és gyermekbetegségei is, ezeket jeleztem a fejlesztőnek és remélhetőleg javítva is lesznek. Mindazonáltal valóban egy hasznos segédprogramról van szó, ami ráadásul ingyenes – érdemes tehát kipróbálni, és tesztelni, hogy számodra milyen segítséget képes nyújtani.
Ha kipróbáltad, mindenképp küldd el nekem tapasztalatodat! Amennyiben tetszett Neked ez a cikk, iratkozz fel a hírlevelemre és lájkold Facebook oldalamat is!


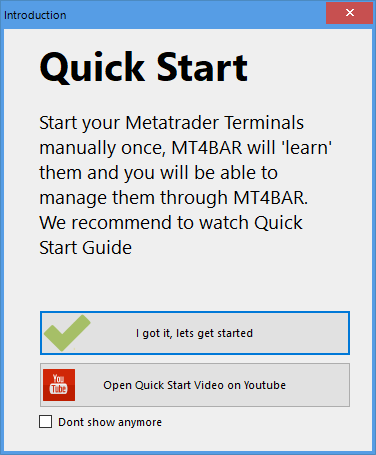
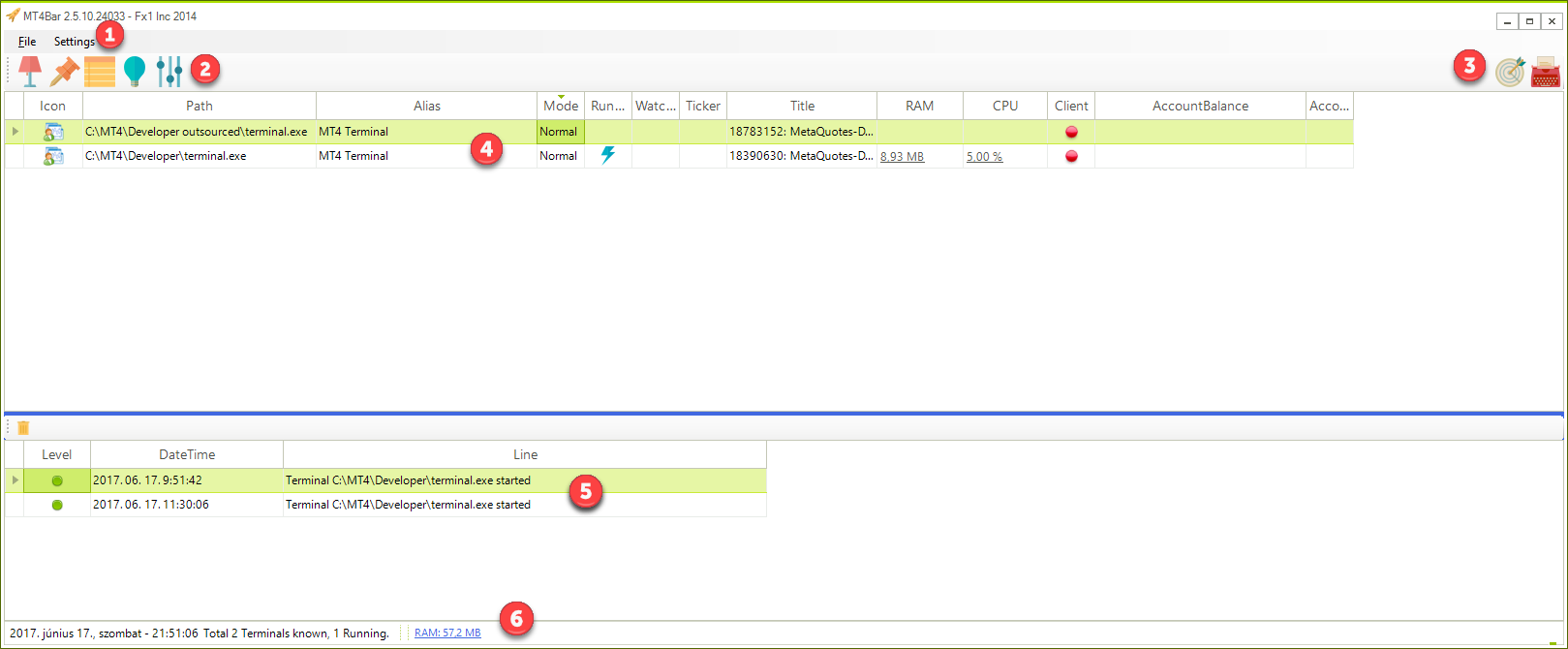
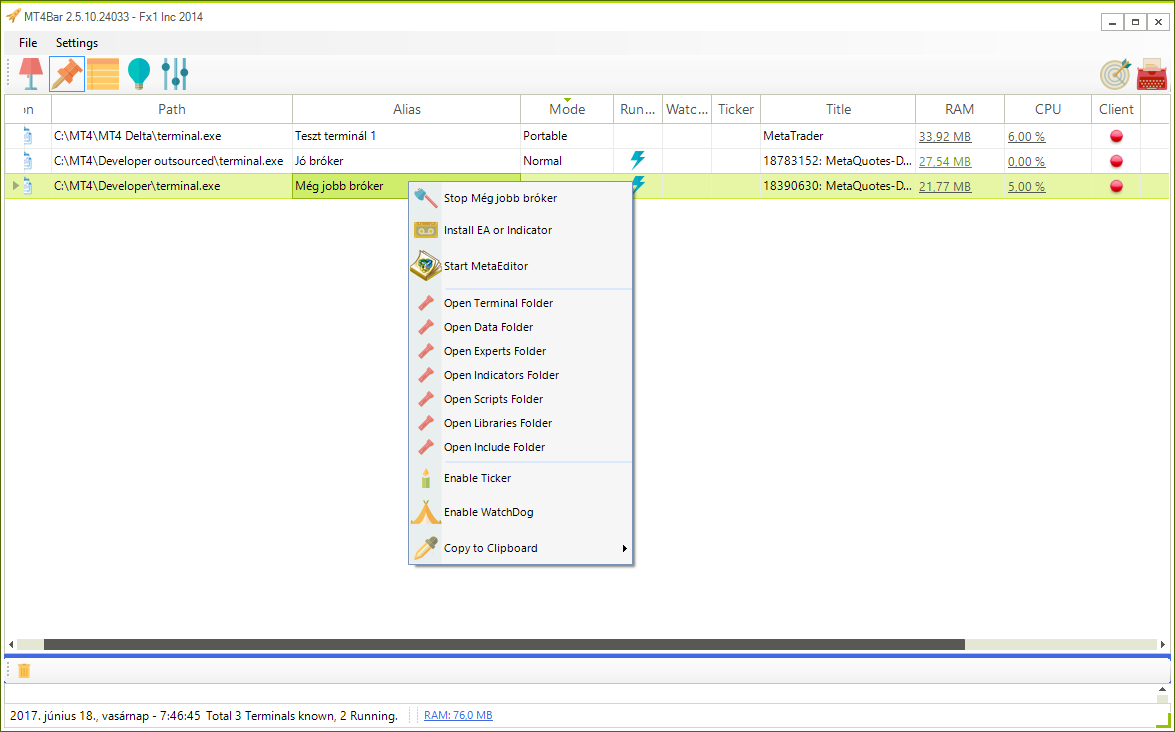
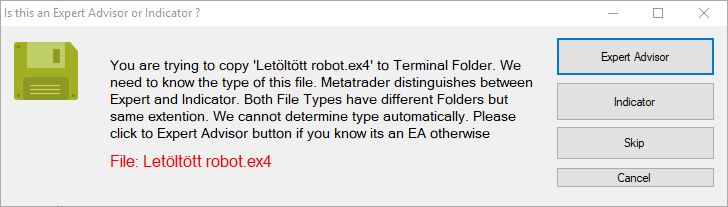
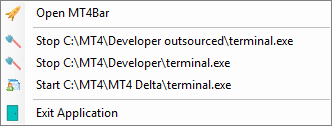
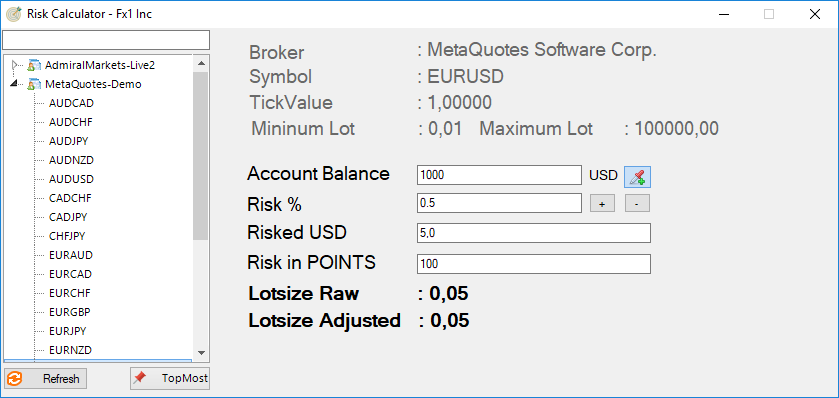















Remek! Mindenkinek csak ajánlani tudom!
Nagyon jól és érthetően írtál a MT4BAR programról, ennek ellenére ez nagyon magas nekem. Természetesen tudom, hogy nem hozzám kell méretezni az információkat, csak remélni tudom, hogy egyszerűbb dolgokról is lesz szó! Vagy rossz helyen vagyok?
Kedves József!
Köszönöm, hogy írtál! Igyekszem mindenkinek segíteni, de lehet, hogy némelyik téma kicsit töményre sikeredik :) Mindemellett szerintem már most is találsz majd hasznos infókat az oldalon. Konkrétan egyébként mi az, ami Téged érdekel? Hátha tudok Neked segíteni benne, meglévő bejegyzésekkel, vagy később majd újakkal.
Üdvözlöm!
Zsolt vagyok.
Hogyan tudnék mt4 eszköztárba beletenni olyan eszközt mint a trendvonal,csak nyíllal a végén,ez az eszköz szinte minden kereskedési platformhoz tartozik kivéve az mt4-mt5 platformokat???
Válaszát előre is köszönöm!!!!
Üdv : Zsolt
Kedves Zsolt!
Egyetértek veled, furcsa, hogy ilyen alap dolgok hiányoznak az MT4-ből (és ami azt illeti, az MT5-ből is). Egyedi fejlesztéssel létre lehet hozni egy olyan eszközt, amely trendvonalat képes rajzolni, a végén egy nyíllal. Ez sosem lesz annyira természetes és egyszerűen működő, mint a más platformokon elérhető beépített nyilas objektumok, de megoldható. Gyors keresés után itt találtam egy megoldást, az első hozzászólásban tudod letölteni az Arrows.ex4-et, ami egy indikátor. Rakd fel a chartra, majd alkalmazd a Trendvonal szögből objektumot! Amíg a charton van, az indikátor minden ilyen szög alapú trendvonal végére felhelyez egy nyilat és gondoskodik annak frissítéséről is.
Üdv: Radu