Arról, hogy mi ez a mappa, már írtam korábban (MetaTrader 4, MetaTrader 5). Ezen belül található minden, a felhasználó számára fontos adat. Ide tudod bemásolni az MQL4, illetve MQL5 programokat (indikátorok, robotok, szkriptek), de ide kerülnek a gyertya- és tick adatok, sablonok, profilok, visszateszteléshez szükséges információk is.
Ha ezt a könyvtárat csak az MT4/MT5 menüjéből tudod egyszerűen elérni (mivel például az egyébként rejtett C:\Felhasználók\Felhasználónév\AppData\Roaming\Terminal\ könyvtáron belül helyezkedik el), akkor olvass tovább, mert megmutatom, hogyan tudod megoldani, hogy a könyvtár a továbbiakban egyszerűbben elérhető legyen!
Bejegyzésem témája a MetaTrader rendszermappa áthelyezése, ami az alábbi esetekben lehet érdekes számodra.
Hol lehet ez a mappa, miből lehet választani?
Két helyen lehet mindösszesen. A két lehetőség vagylagos, de később is eldöntheted, hogy melyiket használod. Fontos tudnod, hogy egy futó Metatradernek kizárólag egy aktív rendszermappája lehet, csak egyben dolgozhat egyszerre.
Rendszermappa az AppData könyvtáron belül
Ebben az esetben a rendszermappa egy, a saját dokumentumaidat is tartalmazó Windows mappában van. Ez a Windows operációs rendszer alapbeállítása, azaz ha Windows Vista vagy annál újabb rendszered (Windows 7, 8, 10) van, akkor nagy valószínűséggel inkább itt fogod megtalálni a számítógépre telepített összes MT4 és MT5 rendszermappát (természetesen külön könyvtárakban, egymástól függetlenül). A mappát a
C:\Felhasználók\Felhasználónév\AppData\Roaming\MetaQuotes\Terminal\
elérési út alatt találod, egy 32 karakter hosszú értelmetlennek tűnő karaktersorozattal ellátott könyvtárban – lásd az alábbi képen.
Rendszermappa a telepítési könyvtáron belül
Ilyenkor a rendszerkönyvtár onnan nyílik, ahol a terminálprogram futtatható állománya (terminal.exe MT4, terminal64.exe MT5 esetén) helyezkedik el. Ez az elérési út megegyezik azzal, amit korábban a telepítőnek adtál meg. Ha nem adtál meg semmit, akkor MT4 esetén a C:\Program Files (x86)\Metatrader 4 brókercégnév, MT5 esetén pedig a C:\Program Files\MetaTrader 5 brókercégnév, vagy ezekhez hasonló elérési út alatt található.
Az alábbi képen egy MT4-es példát láthatsz, alatta pedig leírom, hogyan tudod elérni ezt az állapotot.
Hogyan lehet megnézni, hogy pillanatnyilag mi a terminálhoz tartozó rendszermappa?
Ez egyszerű! Ehhez válaszd ki az MT4-ben (vagy MT5-ben) a Fájl menü Rendszermappa megnyitása parancsot! A kattintás után felugrik egy Intéző ablak, amelynek címsorában látni fogod a mappa konkrét helyét a számítógépen belül.
Áthelyezés a telepítési mappába
Több megoldás létezik, én mindet megosztom veled, kezdve a legegyszerűbbel.
1. megoldás: parancssori kapcsoló használata
Ennél a megoldásnál egy úgynevezett parancssori kapcsoló használatára lesz szükség. Mint minden program, az MT is rendelkezik egy futtatható exe fájllal, amely a hétköznapi értelemben vett MT4/MT5 felületet tartalmazza és jeleníti meg. A futtatható exe fájl MT4 esetén a terminal.exe, MT5 esetén pedig a terminal64.exe, amelyet a telepítési mappában találhatsz meg. A parancssori kapcsolók segítségével lehetséges ezt a terminal.exe programot finomhangolni. Azt, hogy a rendszerkönyvtár közvetlenül ebből a könyvtárból nyílik, a fejlesztők “hordozható” (angolul: portable) módnak nevezik.
A parancssori kapcsoló neve: /portable. A legegyszerűbb az, ha megkeresed az érintett terminál parancsikonját (például az Asztalon), vagy akár létrehozol egy újat.
A művelet részletesen:
Készen is vagy. Ha ezek után rákattintasz a parancsikonra, akkor a platform ugyanúgy fog indulni, mint eddig – csak éppen innentől kezdve a rendszermappád helye változott meg. Az eddigi adataid érintetlenül “hevernek” a korábbi mappában, és a terminál teljesen “üresen”, alapbeállítással fog elindulni.
2. megoldás: indítás indítófájl segítségével
Ez a lehetőség főként azoknak lehet igazán hasznos, akik pendrive-ra (hordozható meghajtóra) szeretnének dolgozni, és az az igényük, hogy az MT4/MT5 mindig relatív módon kezelje a rendszermappa helyét. Amennyiben ez téged nem érint, nem szükséges továbbolvasnod ezt a pontot. Ehhez a ponthoz némileg gyakorlottabb felhasználói szintű ismeretek szükségesek.
Létre fogunk hozni egy bat kiterjesztésű fájlt, amely képes lesz elindítani a terminált a /portable parancssori kapcsolóval együtt.
A művelet részletesen:
Készen vagy! Ha elrakod magadnak ezt a bat fájlt, akkor a későbbi Metatrader telepítésekhez is fel tudod használni, hiszen nincs benne olyan elérési út vagy hivatkozás, amely megakadályozná a többszöri felhasználást. Ennek az az oka, hogy ún. relatív hivatkozást használ, azaz a bat fájlban nincs megadva a terminal.exe / terminal64.exe pontos helye – ezért a Windows a futtatáskor majd azt feltételezi, hogy azt az exe fájlt keressük, amely ugyanabban a mappában van, mint ahol a bat fájl. Ez szerencsére így is van, és ez számunka a megfelelő körülmény.
Innentől kezdve ezt a fájlt kell indítanod, azaz a start.bat -ra kell kétszer kattintanod, nem az exe fájlra, vagy a szokásos parancsikonra. Amennyiben véletlenül az exe fájlt indítod el, akkor a terminál a régi rendszermappádat fogja használni – ha pedig a start.bat -ot, akkor az újat. Baj emiatt nem történik, de ha erre nem figyelsz, akkor furcsa jelenségeket fogsz tapasztalni (hiszen nem úgy jelenik majd meg a felületed, ahogyan korábban hagytad).
3. megoldás: Felhasználói Fiókok Felügyeletének kikapcsolása
Ez a megoldás azt a Windows funkciót kapcsolja ki, amely magát az AppData könyvtáras viselkedést okozza. Angolul User Account Controlnak (UAC) hívják, és azért hozták létre, hogy a futtatott programok felhasználói adatai elkülönülten tárolódjanak magától a szoftvertől.
A kikapcsolás után nem jelennek majd meg azok a kérdések, amelyeket addig a rendszer a képernyő sötétítésével kérdezett meg, és az MT4/MT5 nem rakja többé a rendszermappát az AppData könyvtár alá.
Fontos, hogy csak akkor kapcsold ki ezt a funkciót, ha rendszergazda jogú felhasználó vagy, ellenkező esetben előfordulhat, hogy az általad futtatott program nem fogja tudni írni azt a könyvtárat, amely a terminal.exe / terminal64.exe fájlt tartalmazza – mivel idáig nem is volt szükséges azt írni tudnia.
A fiókfelügyelet kikapcsolásáról alább olvashatsz.
Adatok kimentése a korábbi rendszerkönyvtárból
Ha idáig a korábban említett (AppData -n belüli) mappába dolgoztál, akkor az a könyvtár továbbra is elérhető, vagyis adataidat át tudod másolni vagy mozgatni az új könyvtárba úgy, hogy megőrzöd a sablonjaidat, profiljaidat, programjaidat. Ha nem tudod, hogy hol van az eredeti hely, akkor kövesd ezeket a lépéseket:
Néhány részletre nem tértem ki, mert azok az operációs rendszer változatától függenek és nem szeretnélek összezavarni. Amennyiben elakadtál, keress meg nyugodtan! Írj egy e-mailt, vagy kérj személyre szabott segítséget konzultáció formájában!
A bejegyzés tartalma aktualizálva: 2021/11/03.


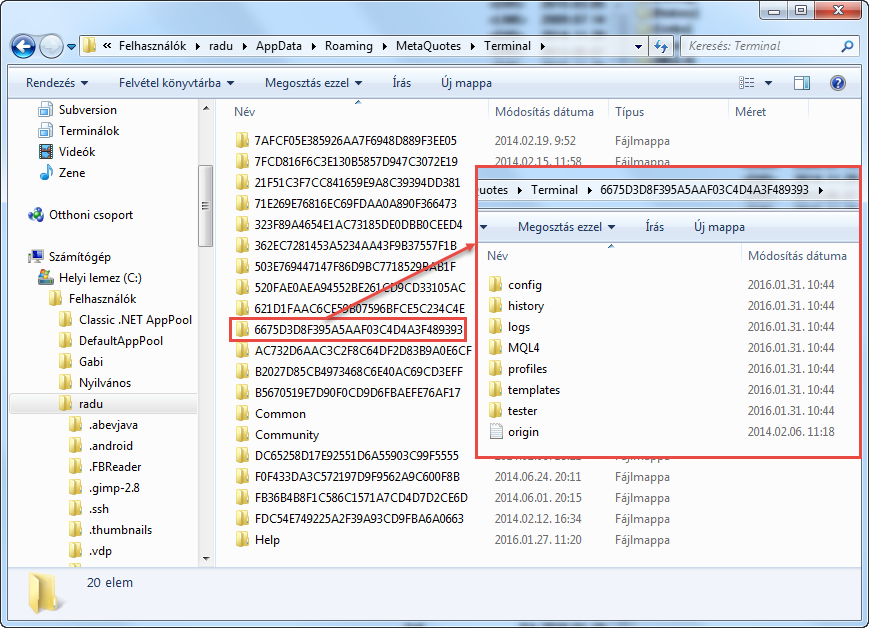
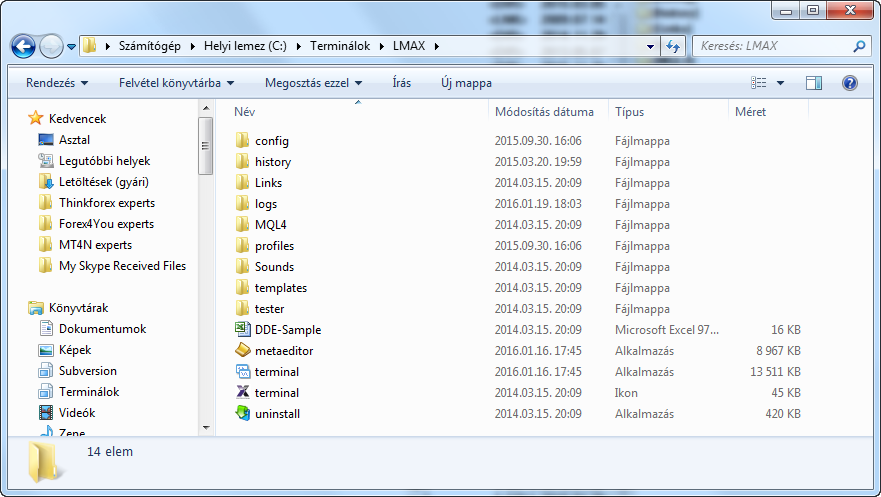
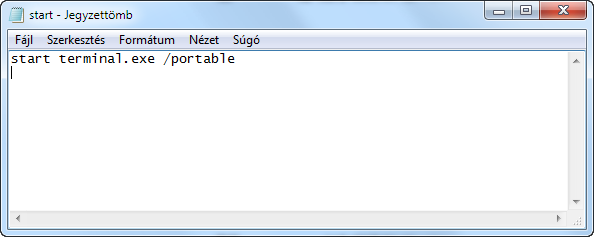















Örömmel látom, hogy az LMAX-nál vagy :) A VPS-el meg vagy elégedve?
Szia Marci!
Jelenleg nincs éles számlám egyetlen brókercégnél sem, az LMAX-nál is csak demó számlám volt, így a kérdésedre nem tudok választ adni. Én elvből nem üzemeltetnék VPS-t olyan helyen, amelynek bármi köze van a brókercéghez. :)